DJI a pris l’habitude de renouveler régulièrement ses applications pour gérer ses différents produits. On ne connait pas les raisons principales, même si certaines embarquent des fonctionnalités particulières, et plutôt poussées pour les professionnels, d’autres sont limitées et destinées au grand public. Elles correspondent bien sûr à chaque fois aux possibilités offertes par le produit qu’elle commande.
Parfois c’est un peu frustrant sur les applications de ne pas savoir tout faire. DJI Fly pousse les limites assez loin, encore faut-il savoir où les trouver.
Après ce guide détaillé, quelques minutes vous suffiront pour la maitriser, la comprendre et tout savoir, même vous simplifiez la vie… Vous allez voir !
 DJI Fly sur Android et IOS
DJI Fly sur Android et IOS
Première chose à faire, bien sûr, télécharger l’application sur son smartphone ou sa tablette, ou la mettre à jour si vous l’aviez déjà pour un autre équipement.
Anticipez, son poids est de plus de 100 Mo, avec le réseau cellulaire en campagne, c’est pas simple. Nous allons le faire en wifi, et sur tablette pour que vous suiviez avec moi facilement cette présentation.
Une fois l’installation terminée, que ce soit sur Android ou sur IOS – l’application bien sûr se présente de la même façon – et pour en ce qui nous concerne, lors de cette présentation, ce sera sous IOS avec une tablette pour plus de visibilité.
Comme sur Android, ce qui n’est pas toujours le cas chez DJI, elle est disponible en français.
Attention, avant de commencer une manipulation propre à chacun de vos appareils, pensez à activer la mise à jour automatique de cette application, si ce n’est pas déjà fait, afin d’éviter les surprises lors du démarrage du drone, c’est très désagréable.
Certaines mises à jour sont obligatoires pour décoller, tout comme le drone il faut les vérifier régulièrement. DJI est un constructeur qui poursuit toujours le développement de ses applications après leur lancement. C’est plutôt cool, ça apporte souvent des améliorations sur la stabilité, les fonctionnalités et les performances.
Le guide de l’application drone DJI FLY
On commence toujours par allumer sa radiocommande et son application avant le drone. C’est une règle de sécurité, je le précise même si ça peut paraître évident.
La première chose, avant de commencer, c’est de faire le tour d’horizon de ce qui nous est proposé. Lors de votre première connexion, vous devrez d’ailleurs vous connecter à votre compte DJI ou en créer un. C’est un peu comme un profil personnel pour le suivi de vos vols, mais également le partage de vos réalisations sur SkyPixel qui est un peu « l’Instagram DJI« .
▶︎ L’environnement d’accueil
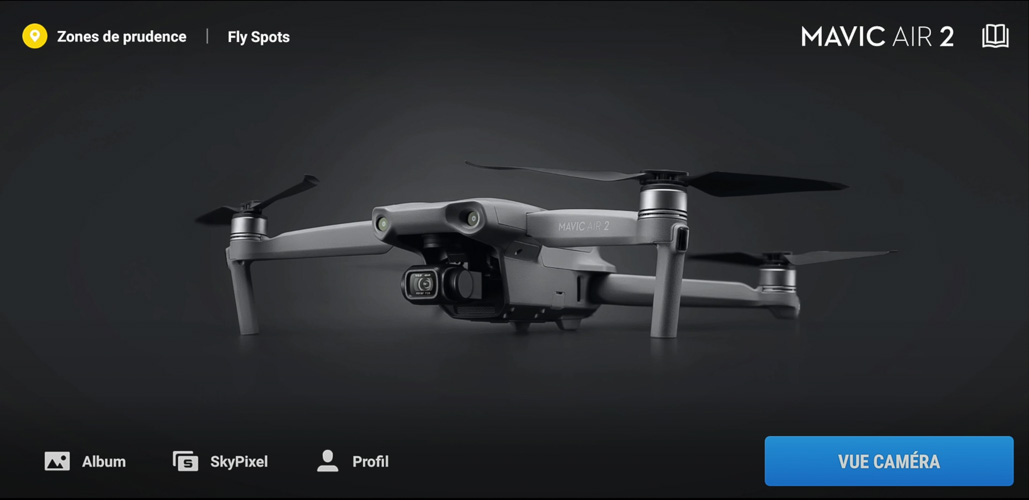 Environnement principal de l’application DJI Fly pour Mavic Air 2
Environnement principal de l’application DJI Fly pour Mavic Air 2
Pour commencer, en haut à gauche, la possibilité de retourner en arrière vers l’environnement principal. On va le faire tout de suite, dans cette fenêtre d’ailleurs, vous pouvez consulter la carte des zones de vols : Fly Spots.
Attention, les informations qu’elle contient n’ont aucune valeur légale et malheureusement ne reprennent pas les informations du site Geoportail. Il est le seul habilité à vous donner les informations pour cela, en France, pour les télépilotes de loisirs. Évidemment, elle reste quand même très proche de la réalité.
En revanche, c’est cette carte qui fera foi pour bloquer tous vols sans autorisation proche d’un aéroport ou d’un lieu sensible. Cependant, les pilotes professionnels par une procédure peuvent les débloquer, on le verra tout à l’heure…
En haut à droite, toujours sur l’écran d’accueil, vous avez accès à une aide en ligne : les tutoriels – très utiles lorsque l’on débute – la présentation des fonctions et astuces (mais beaucoup d’entre vous vont être déçus).
Ces vidéos mènent ni plus ni moins que sur la chaine YouTube de DJI sont en Anglais seulement…tout comme l’ensemble des guides utilisateurs, les notices, des machines qui utilisent DJI Fly.
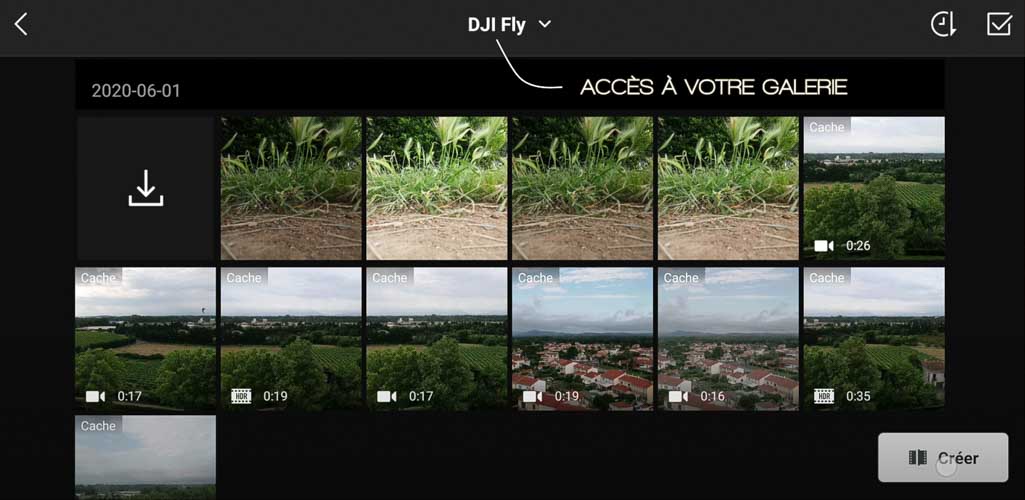 Galerie DJI Fly de vos rushs
Galerie DJI Fly de vos rushs
En bas à gauche, un accès à votre galerie, uniquement avec les vidéos pour lesquels vous avez activé le cache – l’enregistrement du retour vidéo – que vous pouvez bridez en espace de stockage, et qui n’est également pas en très haute qualité.
Ces images ne sont qu’une copie de ce qui est enregistré sur l’espace de stockage interne, ou la carte micro SD, de votre drone.
Elles sont destinées au contrôle et non à une utilisation finale.
 Contrôlez vos séquences vidéos via l’application et téléchargez-les
Contrôlez vos séquences vidéos via l’application et téléchargez-les
C’est en revanche à partir de là qu’on peut activer leur téléchargement sur smartphone ou tablette, depuis le drone, de l’enregistrement original en vue de faire un montage par exemple.
Vous avez donc également accès à vos photos et vidéos perso réalisées depuis un autre appareil ou votre smartphone pour les ajouter à ces montages!
Lorsque vous souhaitez créer un petit montage avec l’application justement, il y a des modèles fournis, à personnaliser bien sûr.
C’est top pour vos premiers montages de façon assez pro en plus. J’ai réalisé le montage des couchers de soleil – comparatif des deux Mavic Air 2 et Pro 2 – posté sur ma page Facebook (avant d’y ajouter l’habillage) à partir de là.
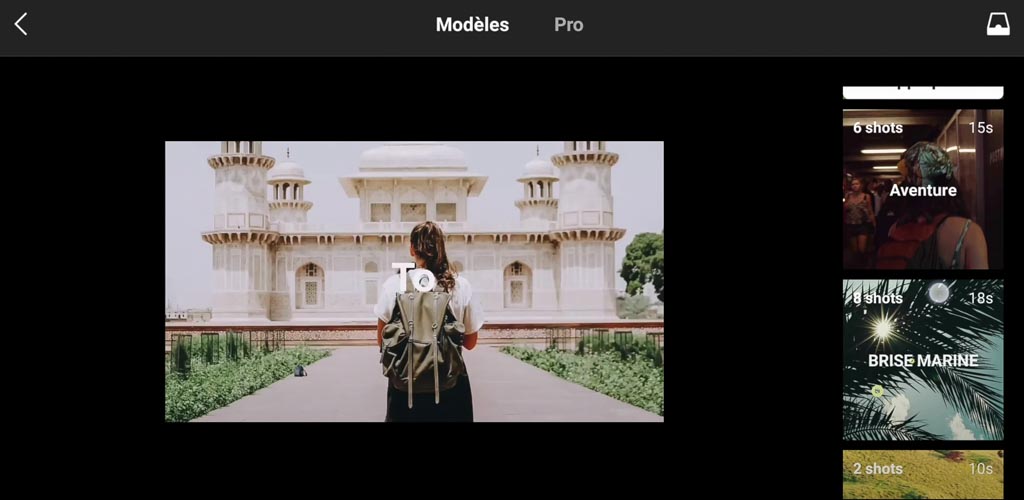 Montage vidéo à partir de l’application DJI Fly
Montage vidéo à partir de l’application DJI Fly
On peut régler la vitesse, ajouter de la musique, jouer sur la colorimétrie, couper bien sûr les plans et assembler comme vous voulez, c’est vraiment très intuitif pour les débutants et très bien fait.
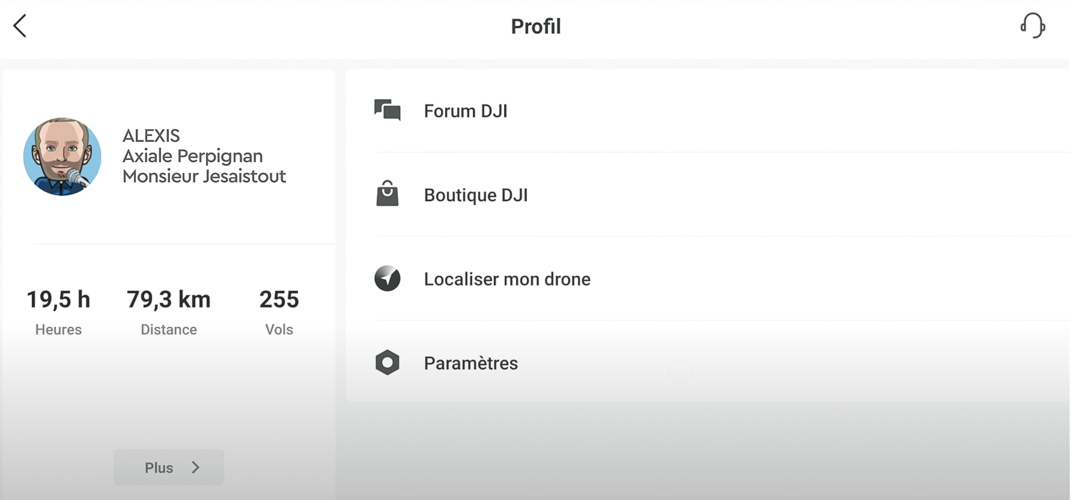 Votre profil « Pilote » sur l’application DJI
Votre profil « Pilote » sur l’application DJI
Vous avez également accès à votre profil. Vous pouvez y consulter le nombre de vols, la distance parcourue et la durée totale réalisée avec la machine. C’est là que vous consultez également, sur chaque vol: vos logs, les infos directement sur la carte sur le parcours réalisé, son tracé, sa durée, sa hauteur…
Une option également très utile, c’est la localisation de votre drone lors de sa dernière connexion, c’est très précis et idéal en cas de perte. Cette fonction vous permet également de déclencher les LEDS et faire émettre un bic au drone. Idéal lorsque vous vous rapprochez pour le trouver.
Vous pouvez dans les paramètres, vider le cache, mettre à jour le firmware et la base de données FlySafe (c’est également là que l’on peut enregistrer une demande de déblocage de zone pour les pros, même si c’est beaucoup plus simple depuis son ordinateur) et la synchronisation des données de vols avec l’historique de son profil.
Dans ce même onglet on relance si nécessaire le tutoriel pour les débutants qui en auraient besoin, notez-le! Vous avez également accès à la boutique en ligne. Ça tient plus du gadget que d’une fonction utile, mais bon…
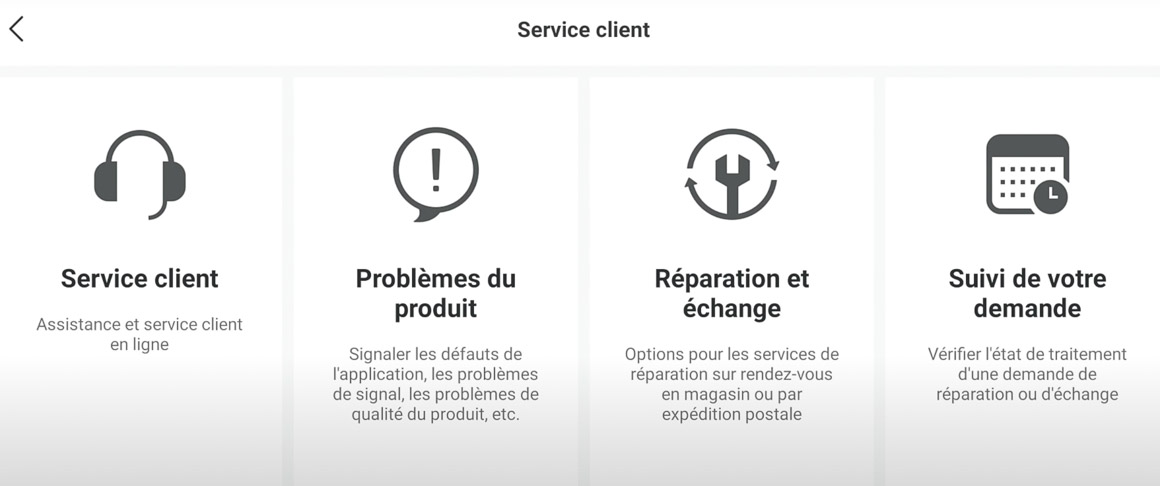 Support client DJI en ligne
Support client DJI en ligne
Il y a également en appuyant sur le petit casque en haut à droite un accès direct au support client DJI en ligne.
▶︎Le retour vidéo et ses informations
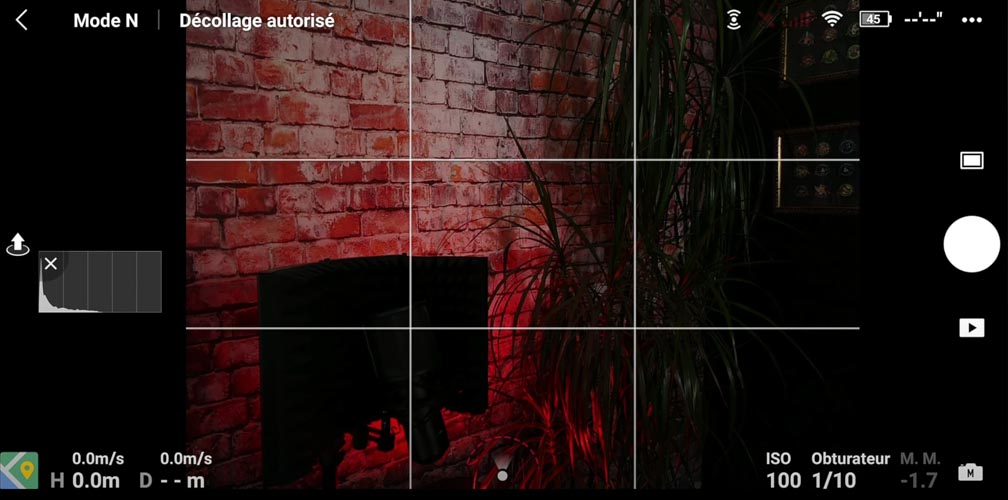 Présentation de l’interface du retour vidéo DJI Fly
Présentation de l’interface du retour vidéo DJI Fly
En haut à gauche, c’est pour revenir au menu précédent.
Ensuite, en partant vers la droite, il y a le suivi de la situation GPS du drone – est-il connecté au GPS pour décoller en toute sécurité – ou prudence, en intérieur, navigation en mode ATTI, sans l’assistance des GPS.
D’ailleurs, l’affichage indique même décollage autorisé lorsque tous les signaux sont au vert, mais aussi décollez avec précaution (mode ATTI) sans GPS, donc en ROUGE, ou prudence mauvais signaux GPS en orange, c’est la boite de dialogue principale, la plus importante de l’application!
C’est également en cliquant dessus que l’on voit apparaitre un premier menu, un récapitulatif des fonctionnalités et paramétrages à effectuer les plus utiles. Un tour dans ce menu avant chaque décalage est une routine à ajouter à votre checklist.
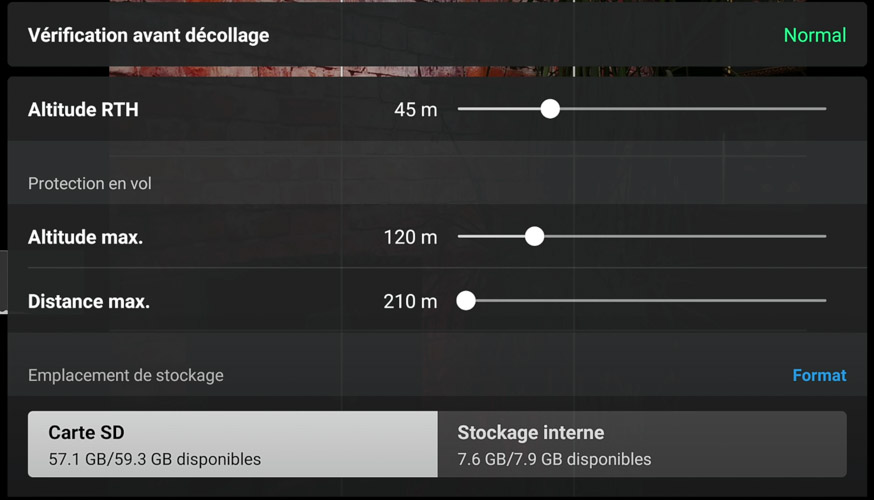 Menu « checking » de DJI Fly
Menu « checking » de DJI Fly
On y voit clairement la situation GPS du drone à savoir s’il est près à décoller ou non, également par un code couleur logique vert, orange et rouge.
L’altitude du RTH, le Return To Home à indiquer – il s’agit de la hauteur à laquelle le drone doit se positionner avant de revenir lors d’une procédure d’urgence ou l’activation sur la télécommande de cette fonction – idéalement, par défaut, 40 mètres.
Bien sûr, c’est à vous d’évaluer la hauteur des obstacles qui vous entourent pour lui permettre de revenir en toute sécurité: les bâtiments, les arbres, les fils électriques…
Régler ensuite l’altitude maximum à laquelle le drone pourra s’élever et la distance à laquelle le drone pourra s’éloigner de son point de départ.
Lorsque l’on pilote, on n’a pas toujours le nez sur la radio, et donc l’altimétrie, c’est un excellent moyen pour se limiter. Ils sont à régler en fonction de votre expérience et de la réglementation là où vous vous trouvez.
Ensuite la possibilité de formater l’un des supports de stockage (je vous encourage d’ailleurs à le faire depuis votre drone plutôt que votre ordinateur pour éviter tous problèmes inutiles).
Puis, le choix de l’emplacement de stockage des rushs ou photos que vous allez réaliser (en interne ou sur la micro SD). Privilégiez toujours la micro SD, en cas de défaillance, il vous restera alors de la place de secours pour poursuivre vos réalisations. Il vous indique aussi d’ailleurs de façon estimative le temps disponible restant si vous êtes en mode vidéo, et pareil pour le nombre de photos pouvant encore être prises si vous êtes en mode photo.
 Icônes de la puissance des différents signaux reçus par le drone
Icônes de la puissance des différents signaux reçus par le drone
L’icône suivant indique si les capteurs avant et arrière sont bien opérationnels, tout comme les GPS, avec une indication de force de signal, la connexion WIFI active ou non, selon votre cas, le niveau de la batterie de votre radiocommande – et non de votre smartphone – c’est important de le comprendre.
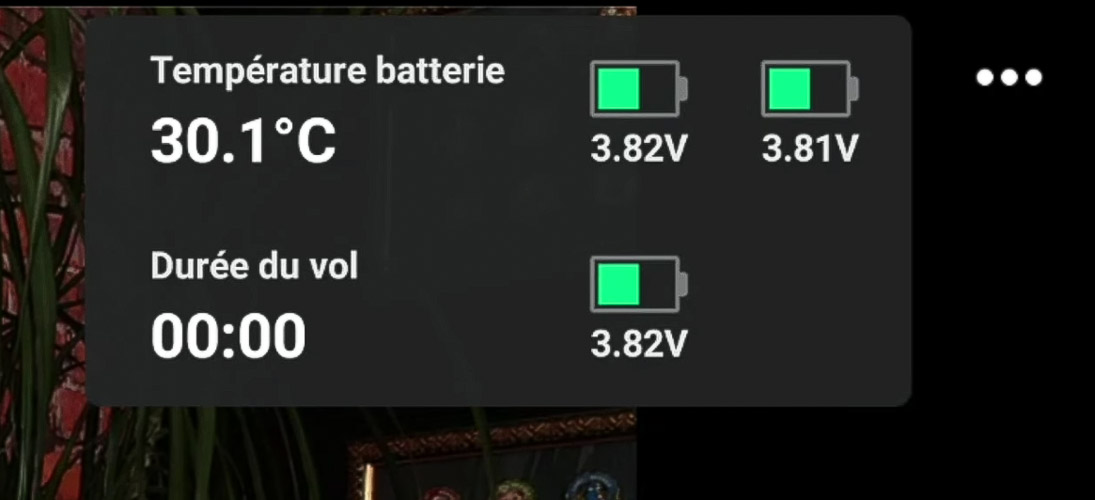 Informations sur l’état de la batterie
Informations sur l’état de la batterie
D’ailleurs, lorsque vous cliquez dessus, vous voyez apparaître l’état des cellules de votre batterie, encore la durée estimative de vol, et surtout la température de votre batterie.
Très souvent en hiver, lorsque le drone refuse de décoller, cette information pourrait bien vous en donner la cause.
Et enfin, complètement en haut à droite, les trois petits points, l’accès au menu que l’on verra dans une autre partie dans le détail.
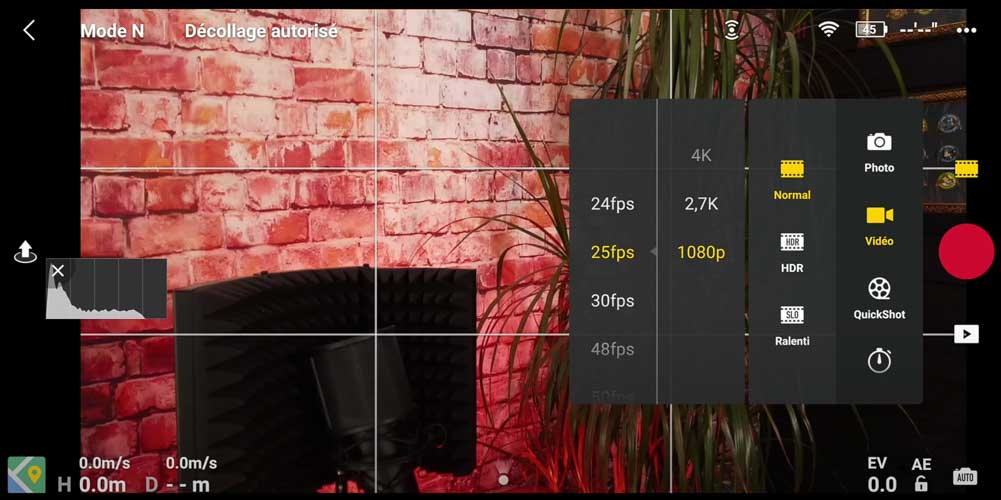 Sélection des modes “Photo” ou “Vidéo” de l’application
Sélection des modes “Photo” ou “Vidéo” de l’application
Pour la sélection des modes photo ou vidéo, lorsque vous le modifiez, vous avez accès aux modifications des paramètres photo et aux modifications des paramètres vidéo du menu. J’imagine déjà qu’il y en a qui ont chercher longtemps.
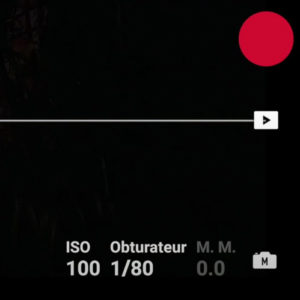 Réglages de prises de vue
Réglages de prises de vue
En rouge, le déclencheur bien sûr et en dessous, le bouton play, l’accès direct à la galerie pour contrôler ce que vous venez d’immortaliser.
Sélectionnez ensuite sur l’appareil, en bas à droite, le mode de prises de vue : automatique ou manuel. Le verrouillage ou non de l’exposition sur le cadenas. Il est utile de le verrouiller une fois que vous avez réalisé vos réglages pour conserver la même exposition durant toute la durée de votre réalisation afin de ne pas avoir de différences entre vos photos (ou rushs vidéo).
EV, l’obturateur pour « Exposer Value », vous réglez ici la quantité de lumière reçue par le capteur.
Au centre, le radar virtuel qui vous accompagne pour déterminer la distance et la direction dans laquelle se situe le drone par rapport à vous !
 Très utile le « Radar virtuel » au centre de l’écran
Très utile le « Radar virtuel » au centre de l’écran
À gauche maintenant : les indications de vitesse d’évolution du drone verticalement et horizontalement exprimées en mètre par seconde.
 Informations d’altimétrie
Informations d’altimétrie
La hauteur à laquelle se situe le drone, donc depuis son point de décollage – à ne pas confondre avec l’altitude, qui elle se calcul depuis le niveau 0 de la mer – et enfin la distance entre vous et le drone, elle aussi exprimée en mètres.
Ensuite, dans l’angle, vous avez la carte de la situation.
Une première pression l’affichera en vignette dans le coin inférieur gauche, puis un second le placera sur l’ensemble de l’écran de votre smartphone en remplaçant la vignette par celle de la caméra de retour du drone.
Vous disposerez également par ce menu d’un accès direct à la fonction localisation du drone, comme on l’a vu tout à l’heure (c’est un autre raccourci).
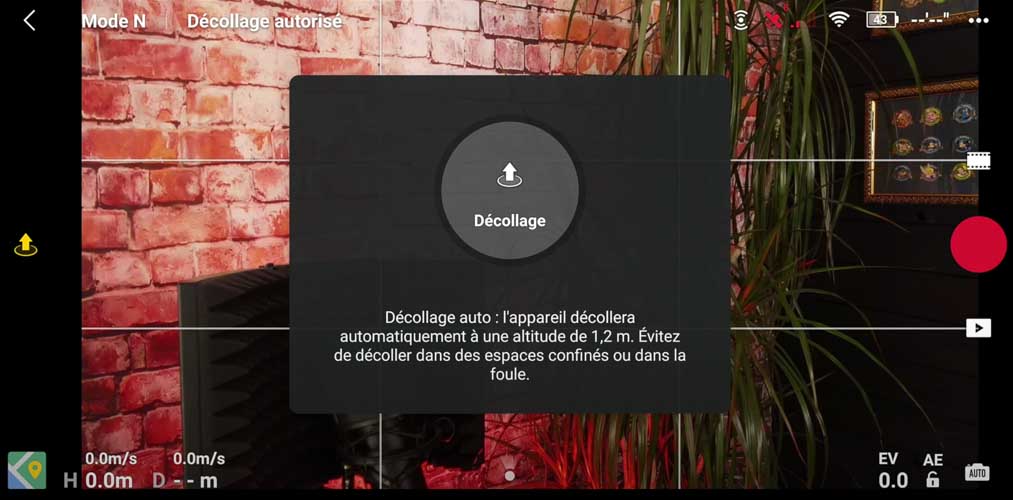 Bouton décollage et atterrissage
Bouton décollage et atterrissage
Le bouton « décollage » pour terminer – au centre gauche – remplacé par son opposé « atterrissage », une fois en vol bien sûr, pour automatiser ses actions, parfois craintes par les pilotes débutants, pourtant sans difficultés particulières.
▶︎ Le menu des réglages
Il se présente par onglets pour plus de facilités à la lecture.
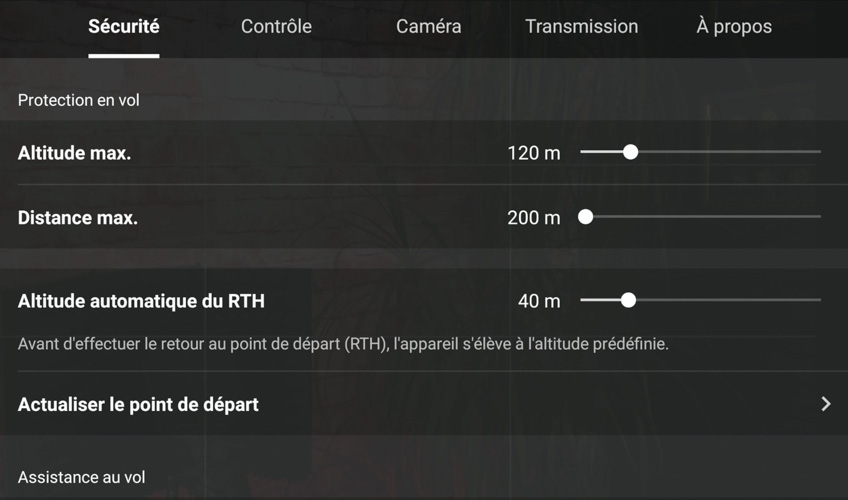 Onglet sécurité de l’application DJI Fly
Onglet sécurité de l’application DJI Fly
Le premier onglet « Sécurité »
Vous y définirez l’altitude maximale d’évolution du drone (comme on l’a vu tout à l’heure dans le premier menu). En France, on peut aller au maximum à 150 mètres pour le moment, et bientôt 120 mètres (ndlr: c’est désormais officiel depuis l’entrée en application de la réglementation européenne). Cette distance est largement suffisante. Je vous conseille donc d’y paramétrer 120!
La distance maximale, horizontalement bien sûr, si le vol à vue en France est autorisé jusqu’à ce que vous ne perdiez pas le drone de vue, dans les zones autorisées, je vous conseille 300 mètres, c’est déjà énorme.
L’altitude du RTH : elle définit la hauteur à laquelle le drone ira se positionner avant d’entreprendre son retour lors d’une coupure de signal, un incident ou une action de votre part sur le bouton « H » de la radiocommande.
Une fonction permet d’actualiser le point de départ, également bien sûr le point d’atterrissage, lors d’un RTH, mais il induit également sur la direction du drone selon vos actions.
Vous aurez peu d’occasion de le modifier en vol, car en France, on ne peut pas se déplacer lorsque l’on pilote un drone. Mais cela reste très utile de le savoir, ou dans des situations exceptionnelles comme le tournage en mer.
Toujours dans l’onglet « Sécurité », l’activation ou non des capteurs d’obstacles, de l’assistance au pilotage APAS qui vous permet d’autoriser le drone à modifier sa direction automatiquement pour contourner un obstacle.
Juste en dessous et tout à fait logiquement, on aura accès à l’étalonnage des capteurs. Lorsque vous l’activez, vous aurez une série de mouvements à réaliser avec votre drone pour les calibrer (je n’ai jusque là jamais eu à le faire).
La calibration du système IMU, à réaliser couramment – moins que la calibration du compas – mais de temps en temps c’est très utile, notamment à l’arrivée dans un autre pays pour les voyageurs.
L’activation des LEDS inférieures du drone ensuite, en mode automatique à l’approche du sol, allumées en continu. C’est utile lors des vols de nuits – ils sont très rares et illégaux en France, exceptés pour les pilotes professionnels, après des démarches et autorisations drastiques – et enfin, leur extinction. Par défaut, ils sont en mode automatique.
Ensuite, vous trouverez un nouvel accès au déblocage des zones pour les pros (comme on l’a vu tout à l’heure).
L’activation ou non de l’identification à distance, qui deviendra bientôt obligatoire (ndlr: c’est désormais obligatoire en France pour les drones de plus de 900 grammes). On peut la désactiver, ce qui ne sera plus le cas pour rentrer en conformité avec la future loi européenne.
Vous pouvez y indiquer vous-même une partie des informations que vous souhaitez diffuser.
Mais l’essentiel reste verrouillé!
Un troisième accès direct à la fonction de localisation du drone, je pense qu’on ne va pas s’en plaindre. En cas de chute accidentelle, il faut pouvoir agir vite pour retrouver le drone avant la fin des batteries (autant trouver facilement cette fonction).
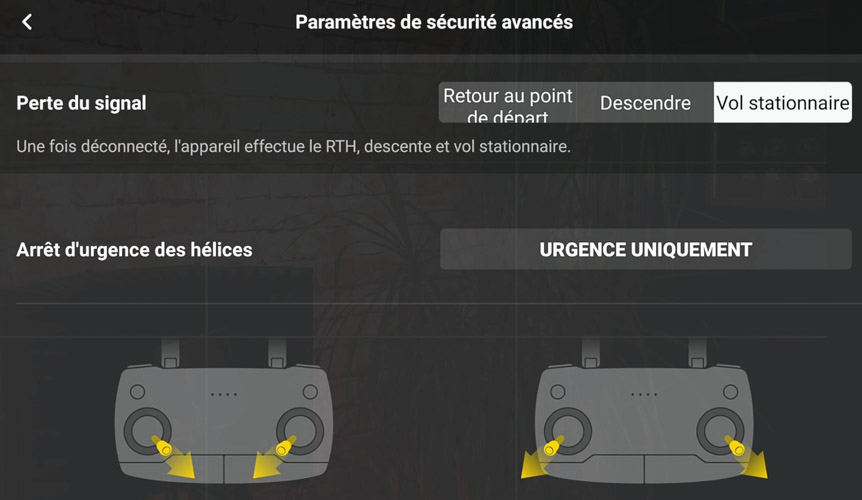 Paramètres de sécurité avancés de l’application DJI Fly
Paramètres de sécurité avancés de l’application DJI Fly
Pour terminer cet onglet, les paramètres de sécurité avancés sont les instructions à indiquer au drone en cas de perte de signal. Paramétré par défaut à un retour au point de départ, vous pouvez aussi activer l’ordre de descendre immédiatement ou rester en vol stationnaire.
Lorsque vous filmez depuis un bateau ou n’importe quel véhicule en déplacement, penser à le désactiver. En cas de perte de signal, ce serait dramatique. Optez pour le vol stationnaire!
Vous y définirez également la manipulation à effectuer pour couper immédiatement, sans préavis, en cas d’extreme urgence les hélices du drone et par la même définition, ça chute immédiate.
Le second onglet « Contrôle »
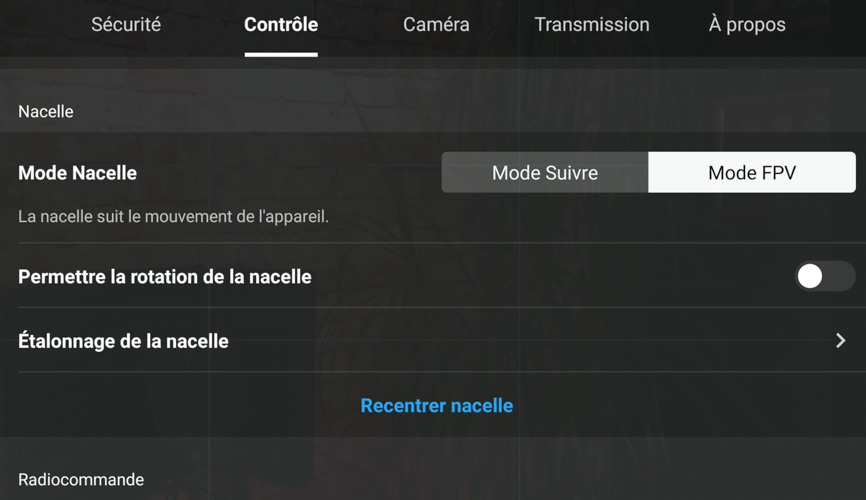 Onglet « Contrôle » de l’application DJI Fly
Onglet « Contrôle » de l’application DJI Fly
Vous commencerez par définir l’unité de mesure en « M » pour mètres ou « Impérial », l’unité de mesure en pouce. Ensuite, le mode nacelle, doit-elle rester fixe et horizontale lorsque l’appareil se déplace ou suivre les mouvements du drone, « c’est raid », identique à l’activation du mode sport : le mode FPV.
D’ailleurs, vous définirez ensuite la possibilité ou non de permettre la rotation de la nacelle, et son étalonnage. Cette fonction vous sera utile lorsque vous considérerez que votre horizon n’est plus parfaitement aligné horizontalement et qu’un calibrage est nécessaire. Vous devrez effectuer une série d’actions sur un support plat en suivant les instructions pour redéfinir les paramètres horizontaux.
Ensuite, un accès direct et rapide pour la recentrer. Sur le Mavic Air 2, cette fonction est également disponible avec le raccourci offert par la touche personnalisable « Fn » (on le verra tout à l’heure).
Le paramétrage de la radiocommande maintenant en définissant le mode de vol pour déterminer l’action que les joysticks induisent à votre drone.
Par default, le mode 2 avec les gaz et la direction à droite alors que la rotation du drone et sa hauteur s’actionnent à gauche. Vous pouvez choisir entre les 3 modes connus selon vos habitudes et votre aisance. Vous pouvez même personnaliser l’action des sticks. Je vous conseille une fois que vous êtes habitué, à conserver le mode 2.
C’est un peu comme l’habitude de conduire avec le volant à gauche, une fois appris, c’est difficile de changer et cela représente peu d’intérêt. Cependant, dans le modélisme, il n’est pas rare de trouver des pilotes en mode 1.
La sensibilité des joysticks est en revanche pour l’heure est non modifiable sur DJI Fly, ce qui est un point faible de l’application contrairement à DJI Go 4.
Vient ensuite, un réglage plutôt sympa et que je vous invite à personnaliser, celui du bouton « FN ». Par défaut, une pression vous permet d’allumer les LEDS inférieures du drone et deux recentrer la nacelle. Les vols de nuit étant interdit en France, l’allumage des LEDS à donc peu d’intérêt.
Cependant, pour l’heure, sur le Mavic Air 2, cette option se limite à ces deux possibilités. Vous pouvez les inverser pour n’avoir qu’une seule pression à effectuer pour recentrer la nacelle.
Avant dernier menu de l’onglet « Contrôle » : l’étalonnage de la radiocommande.
Attention, il ne vous permet pas de régler la sensibilité des joysticks – comme je le disais – mais bien de redéfinir leur centre. Cette fonction sera donc très peu utilisée et jamais bon signe lorsque l’on a à le refaire.
Ils ne nous restent que trois onglets à découvrir sur cette application DJI Fly : « Caméra », « Transmission » et « À propos ».
Permettez-moi de traiter d’abord très rapidement les deux derniers, ils sont très courts, et revenir ensuite sur le plus important, celui des réglages caméra.
Le quatrième onglet « Transmission »
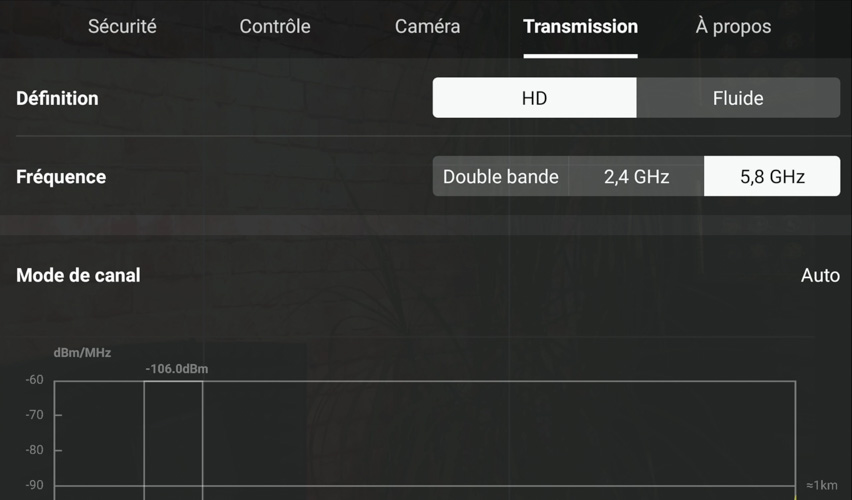 Onglet « Transmission »
Onglet « Transmission »
Il vous permet de sélectionner la qualité ou la fluidité de votre transmission Ocusync 2.0, votre retour vidéo avec le drone :
- HD, on privilégie la qualité;
- Fluide, une information toujours constante, quitte à baisser la qualité du signal.
Ce signal est d’ailleurs émis en 2.4 ou 5.8 Ghtz, sur les deux bandes, mais vous pourrez sélectionner l’une ou l’autre indépendamment.
Donné pour une portée de 10 kilomètres par le constructeur DJI, vous ne pourrez de toute façon pas les atteindre en France en raison de la restriction de distance pour la sécurité, tant mieux, ça ne sert pas à grand-chose.
Le choix de la fréquence peut cependant être utile dans certains pays où des restrictions sont en place.
Lors de perturbations électromagnétiques, vous pourrez également contrôler ici la qualité de votre signal. C’est donc un onglet qui peut s’avérer très utile certains jours et inutile de nombreux autres.
Le cinquième onglet « À propos »
Comme son nom l’indique, il donne les caractéristiques détaillées et l’identification du drone.
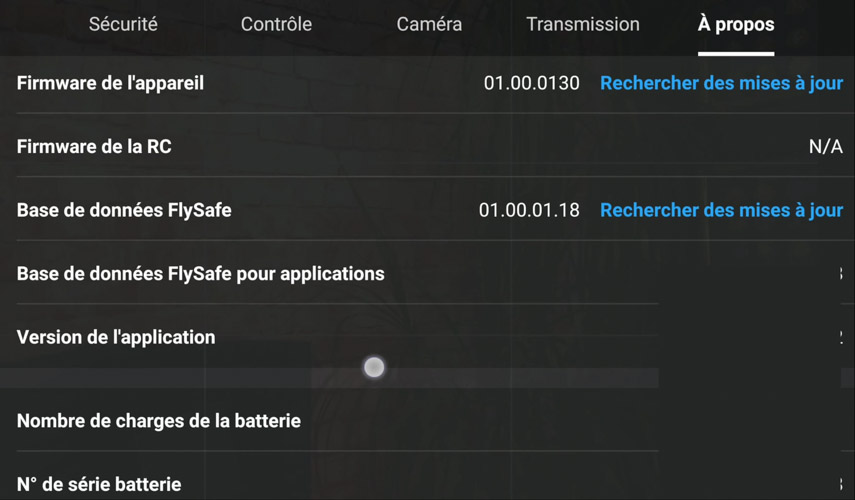 Onglet « À Propos » de l’application DJI Fly
Onglet « À Propos » de l’application DJI Fly
Vous pouvez y paramétrer un nom personnalisé. Vous y trouverez le modèle, la version du firmware de votre drone actuellement installée – et la possibilité d’activer une recherche pour vérifier s’il s’agit de la dernière disponible, pareil pour la radio et pour la base de données Fly Safe – de la version de l’application, du nombre de charges de la batterie, de son numéro de série, celui de son contrôleur de vol, de la radio, et enfin… le n°de série de la caméra.
OUF, voilà, quelle tonne d’infos…pour rien!
Le troisième onglet « Caméra »
Le plus important !
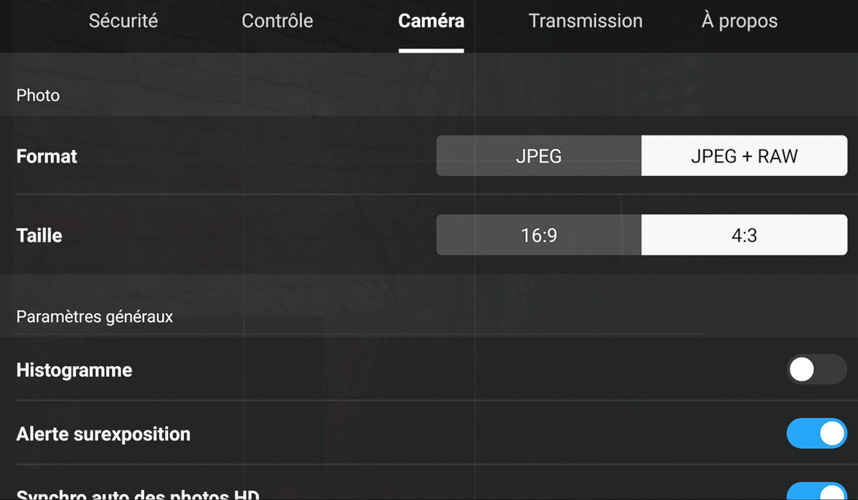 Onglet « Caméra » de l’appli DJI
Onglet « Caméra » de l’appli DJI
On va voir qu’il a plusieurs états puisqu’il va se modifier en fonction du mode de prise de vues sur lequel vous serez.
▶︎ Réglages Mode Photo
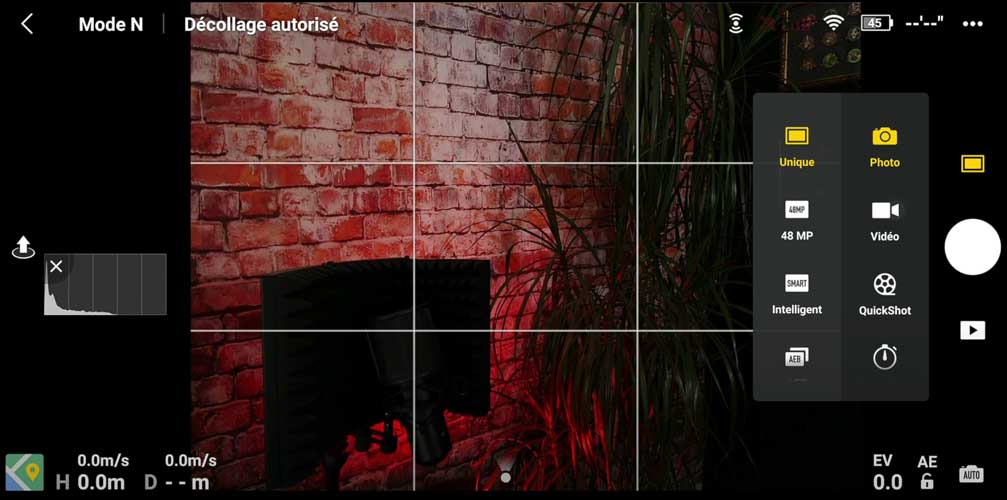 Mode « Photo »
Mode « Photo »On débute avec les réglages photo, pour cela, j’ai donc sélectionné depuis la fenêtre principale de mon retour vidéo : « Photo » en format d’enregistrement.
Les formats possibles : en JPEG, donc compressé, mais idéal pour prévisualiser, ou en JPEG + RAW, le RAW est un format de fichier BRUT qui embarque avec lui l’ensemble des données permettant de retoucher encore ensuite les données de balance des blancs. Il est beaucoup plus lourd, mais terriblement efficace pour retoucher ces photos. Privilégiez-le!
La taille des photos qui seront enregistrées : souhaitez-vous 16:9 (format cinéma) – le capteur se chargera alors pour vous de tronquer la photo car son format natif est bien 4:3, la taille de son capteur – ou 4:3. Bien sûr, suite à ces explications, je vous conseille pour ces réglages de laisser en 4:3 et enregistrer en JPEG + RAW, ça va de soi!
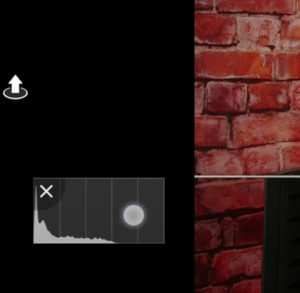 Affichage de l’histogramme dans l’application
Affichage de l’histogramme dans l’application
L’histogramme : afficher en vignette sur votre retour vidéo, il vous permettra de voir rapidement et directement sur son graph si l’image est surexposée (cramée) ou sous-exposée.
C’est une façon de toujours rester vigilant durant votre tournage sur la quantité de lumière qui entre et ne pas faire de bêtises!
Je vous conseille donc de le garder affiché en permanence sous les yeux ou d’afficher l’alerte de surexposition, le fameux zébra, qui vous indiquera les zones surexposées, trop de lumière, avec des rayures.
La synchronisation automatique des photos HD sur votre radiocommande, lorsque l’on veut les partager régulièrement et rapidement, c’est très bien de l’activer.
 Affichage du zebra pour les zones de surexposition sur DJI Fly
Affichage du zebra pour les zones de surexposition sur DJI Fly
Puis les fonctions communes que l’on retrouvera malgré les changements des modes de prises de vues :
Selon l’utilisation de votre drone, en audiovisuel, le quadrillage sera une assistance sans faille au cadrage. Il vous assistera pour veiller à ce que votre sujet ou un bâtiment soient centrés ou tout simplement pour vous aider à respecter la règle des tiers.
Ensuite, vous avez la possibilité de choisir une balance des blancs calculée de façon « Automatique » ou « Manuellement« . En effet, un soleil au zénith ne fournit pas la même chaleur de lumière et donc la même couleur qu’un ciel nuageux par exemple.
Le drone a parfois du mal à l’estimer et à s’adapter pour capturer une image fidèle à la réalité.
Pour apporter un plus, vous pouvez donc définir vous-même une balance des blancs en influence sur cette mesure, plus froide ou plus chaude : les Kelvins.
On poursuit sur l’onglet « Caméra » avec la possibilité de formater les mémoires et choisir le lieu de stockage prioritaire. Le DJI Mavic Air 2 vous indiquera si celui-ci est plein. Si c’est le cas, il vous invitera à passer sur l’autre. On l’avait déjà vu dans le premier menu tout à l’heure, il y a donc deux accès.
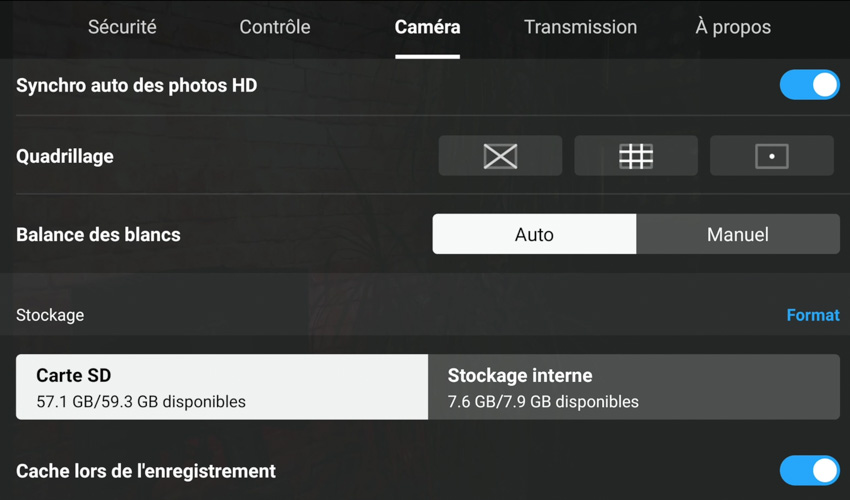 Réglages : synchronisation auto des photos en HD, le quadrillage, la balance des blancs et le stockage.
Réglages : synchronisation auto des photos en HD, le quadrillage, la balance des blancs et le stockage.
C’est ici que vous déciderez ou non d’autoriser l’application à synchroniser les photos HD en cache et la capacité que vous allouerez à ces fins.
Prudence, à la fin de cet onglet, vous pourrez décider de réinitialiser la totalité des réglages que vous aurez personnalisés sur ces onglets.
▶︎ Réglages Mode Vidéo
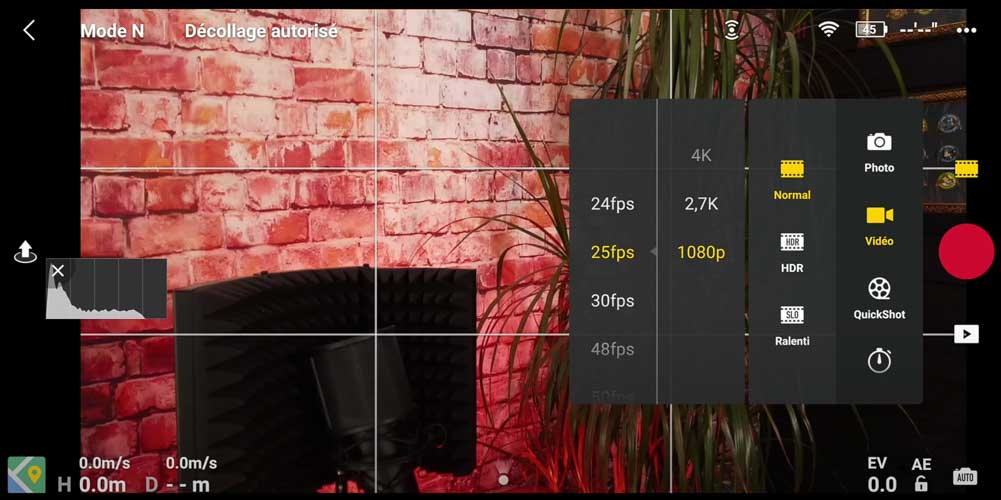 Choix du mode « Vidéo » dans l’interface principale de DJI Fly
Choix du mode « Vidéo » dans l’interface principale de DJI Fly
Toujours onglet « Caméra » mais qui vient de se modifier pour s’adapter au mode « Vidéo ».
Vous y trouverez le choix des formats MP4 ou MOV. Je vous conseille le MOV, moins compressé, mais plus lourd. Vient ensuite le choix des couleurs : Normale ou D-Cinelike. En D-Cinelike, vous devrez appliquer un lut, un claque colorimétrique, ou votre propre colorisation, pour pouvoir les exploiter.
Cependant, c’est idéal pour les filmmakers qui souhaitent étalonner de façon avancée eux même leur image.
Le choix du codecs : H264 ou H265. À 60 ips, en 4K, seul le codecs H265 est disponible. Il devient la norme, je vous conseille de l’utiliser.
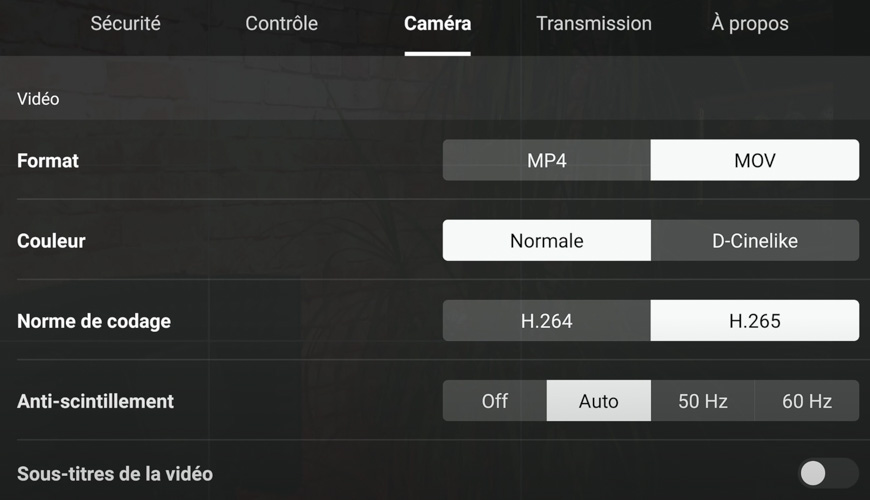 Choix des réglages en mode « Vidéo »
Choix des réglages en mode « Vidéo »
Anti-scintillement, laissez sur Automatique, ce sera très bien. Seuls les filmakers qui tournent avec des normes US, en NTSC, et non en PAL, ou ceux qui tournent en intérieur avec de l’éclairage artificiel, ou face à des écrans géants auront à s’en soucier. Mais ceux-là maitrisent déjà parfaitement le sujet! En France, pour info, c’est du 50htz.
Les sous-titres, non vous n’aurez pas à commenter en live votre vidéo, l’activation des sous-titres permet d’enregistrer avec la vidéo ces informations de lieux, de spécificités de la caméra ainsi que l’altimétrie pour permettre, via votre logiciel de montage ou même n’importe quel lecteur multimédia de lire ce fichier texte généré, en même temps que la vidéo, pour y récupérer ces informations. Ce sont les données EXIF que l’on trouve en photo!
Je l’utilise beaucoup pour recueillir les informations lors de mes différents tests matériels, sans avoir à tout noter, c’est donc très utile à certaines professions.
Le reste du menu est le même que celui en mode photo.
Réglages Mode Quickshot et Pano
Les modes « Quickshot » et « Pano » même sélectionnés n’ont pas d’effet sur la modification du menu. Ils ne peuvent se sélectionner qu’une fois en vol!
▶︎ Réglages Mode Hyperlapse
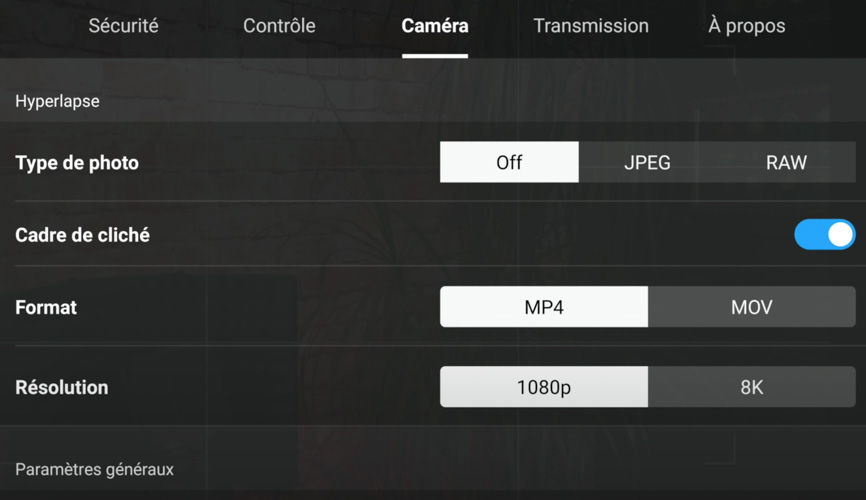 Réglages du mode hyperlapse de DJI Fly
Réglages du mode hyperlapse de DJI Fly
Le mode hyperlapse a le droit, lui aussi, à ses réglages spécifiques avec le choix du format de photo qu’il enregistre : JPEG ou RAW.
L’activation ou non du « cadre de cliché » qui permettra de réajuster automatiquement le même cadre à chaque prise de vue (ça parait une évidence).
Vous pouvez également sélectionner le format d’enregistrement en MP4 ou MOV, comme la vidéo, et enfin, en 1080P ou 8K. Ne cherchez pas le mode 4K, curieusement, il n’est actuellement pas disponible… (ndlr: une récente mise à jour l’a désormais ajouté aux fonctionnalités).
Les mini-menus des différents modes de prises de vue
On termine ce guide complet de l’application Dji Fly pour DJI Mavic 2 Pro par le mini-menu déroulant de la sélection des modes de prises de vue, à savoir : Photo, Vidéo, Quickshot, Hyperlapse et Pano!
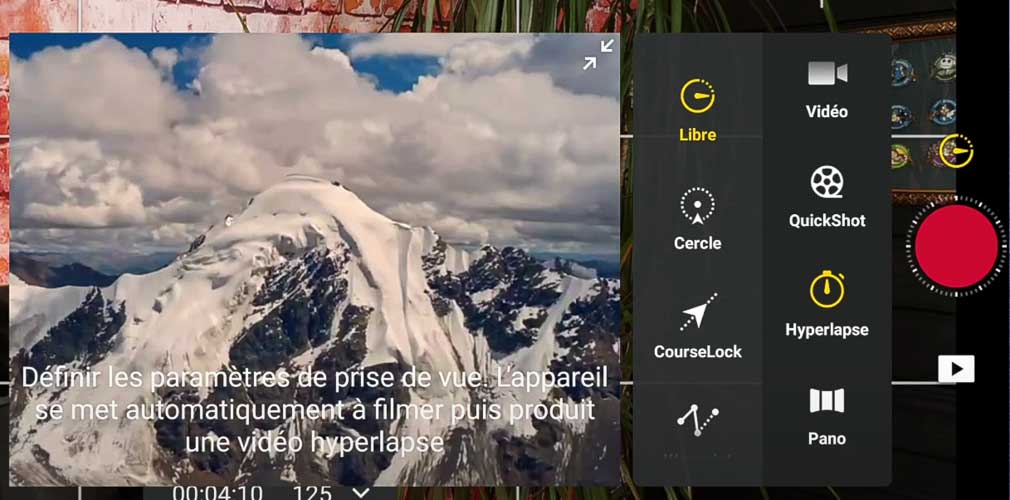 Menu des modes de prises de vue du Mavic Air 2
Menu des modes de prises de vue du Mavic Air 2
Chacun des différents modes dispose de différentes possibilités dans le menu des réglages, on vient de le voir. Ils disposent également de différents choix de paramétrage pour les prises de vue avec chacun des sous-menus.
De façon très instructive, ils vous permettront de sélectionner :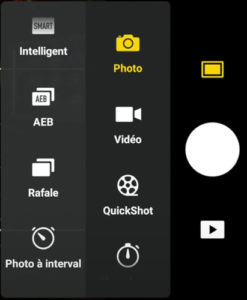 Modes de prises de vue du Air 2
Modes de prises de vue du Air 2 - Photo: le choix du mode Normal, 48 MP, HDR, le bracketing AEB – pour composer vous-même votre photo HDR – le mode Rafale et les photos par intervalle (à ne pas confondre avec l’hyperlapse).
- Vidéo: le mode normal là aussi, le HDR, le slow motion et à chaque fois la qualité et le nombre d’images par seconde.
- Quickshot et Pano: ils sont disponibles uniquement durant le vol du drone, comme je vous l’ai dit. Je vous proposerais une vidéo et un article pour ces modes (que je trouve dingues et nettement améliorés).
- Hyperlapse: Il dispose de différentes possibilités, on le fera dans le détail lui aussi dans un prochain article.
Saviez-vous que vous pouvez voler sans l’application, sans le retour vidéo avec l’application éteinte?
Bien sûr, je ne le vous conseille pas du tout!
Bon vol, prenez soin de vous, levez-vous et élevez-vous tous les jours avec la même passion pour le drone.
 DJI Fly sur Android et IOS
DJI Fly sur Android et IOS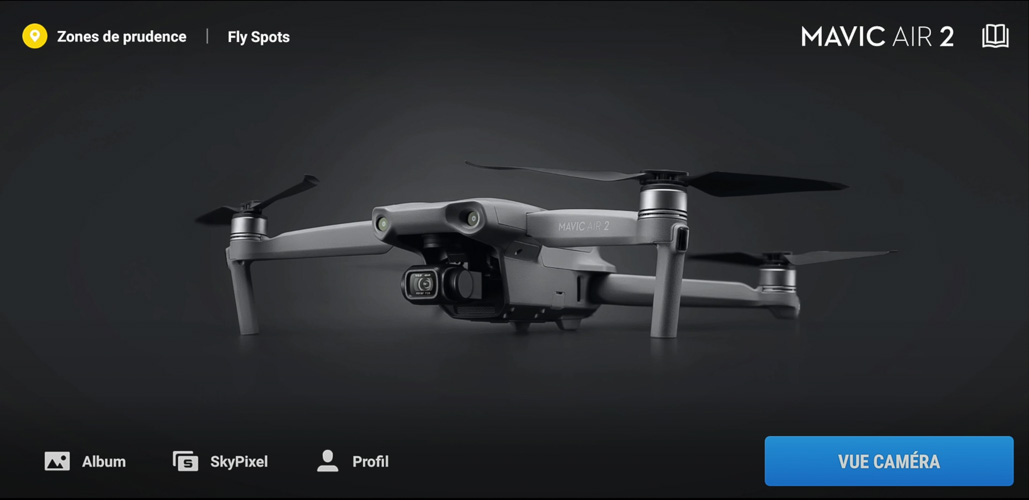 Environnement principal de l’application DJI Fly pour Mavic Air 2
Environnement principal de l’application DJI Fly pour Mavic Air 2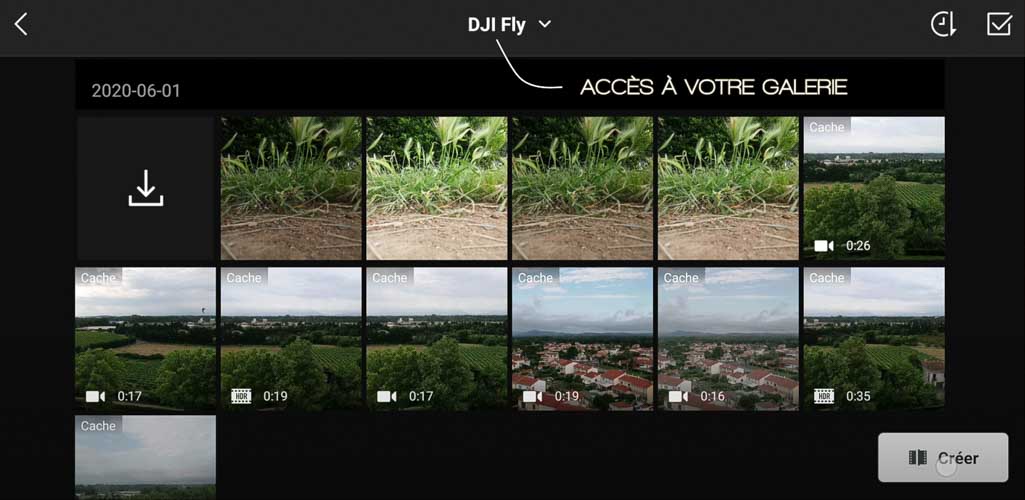 Galerie DJI Fly de vos rushs
Galerie DJI Fly de vos rushs Contrôlez vos séquences vidéos via l’application et téléchargez-les
Contrôlez vos séquences vidéos via l’application et téléchargez-les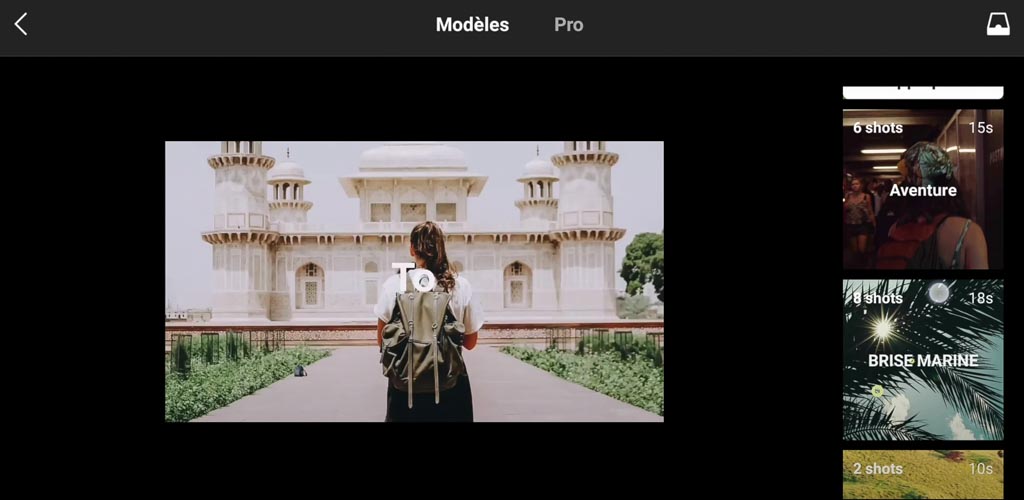 Montage vidéo à partir de l’application DJI Fly
Montage vidéo à partir de l’application DJI Fly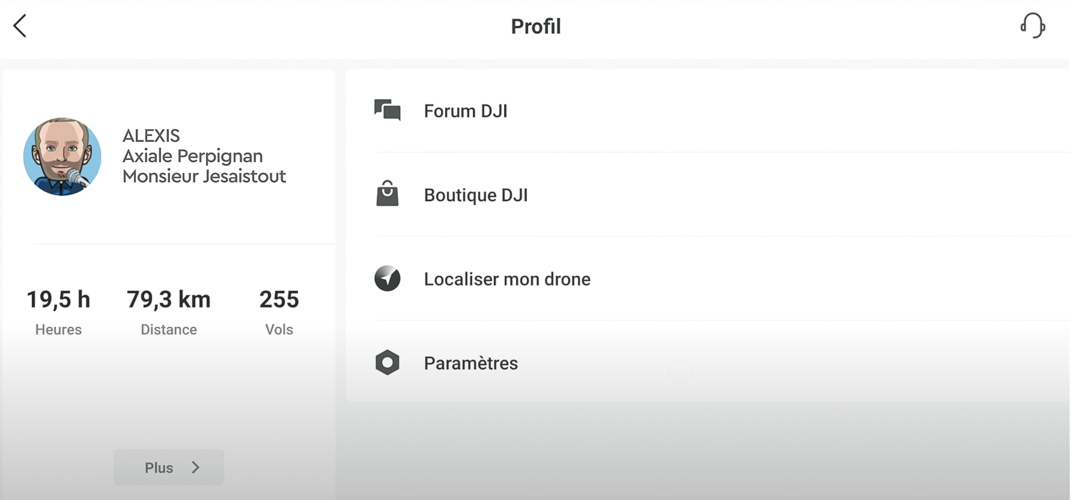 Votre profil « Pilote » sur l’application DJI
Votre profil « Pilote » sur l’application DJI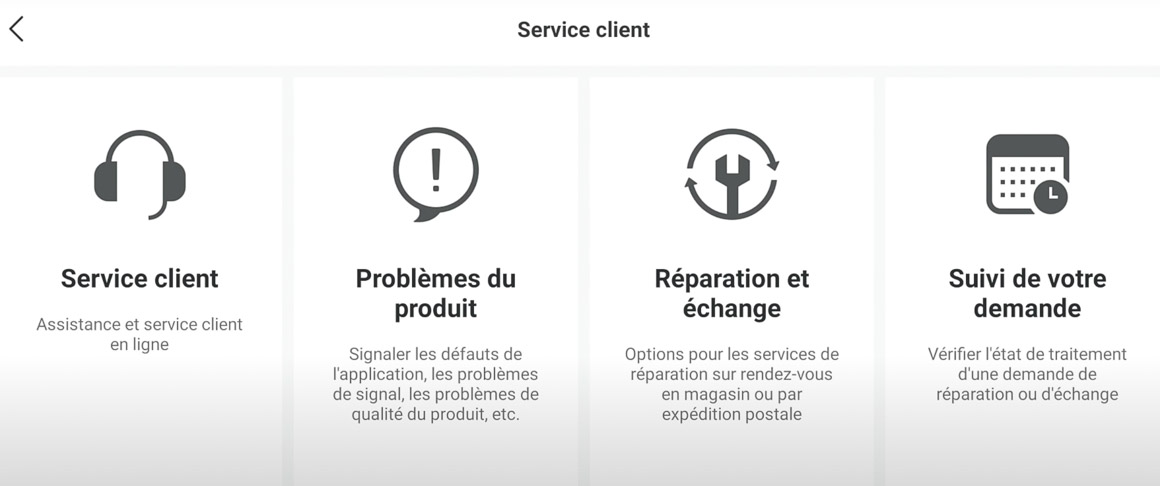 Support client DJI en ligne
Support client DJI en ligne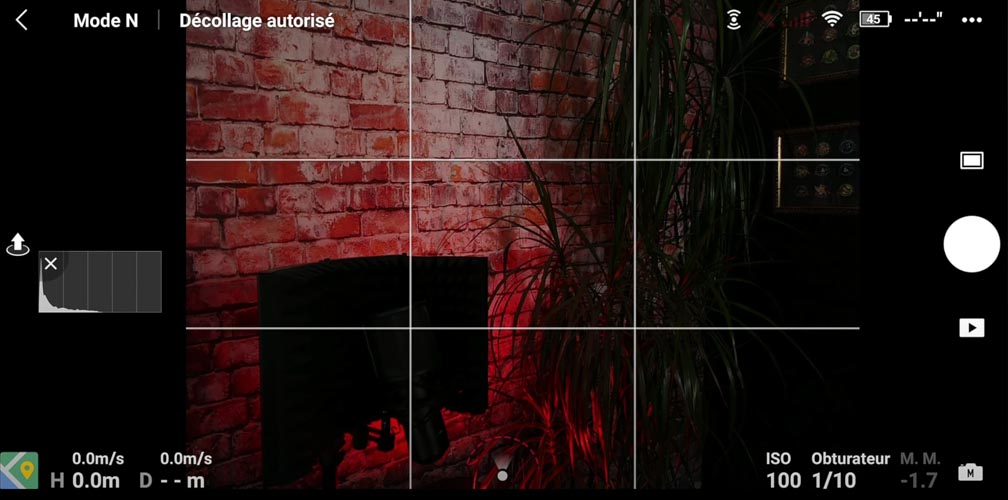 Présentation de l’interface du retour vidéo DJI Fly
Présentation de l’interface du retour vidéo DJI Fly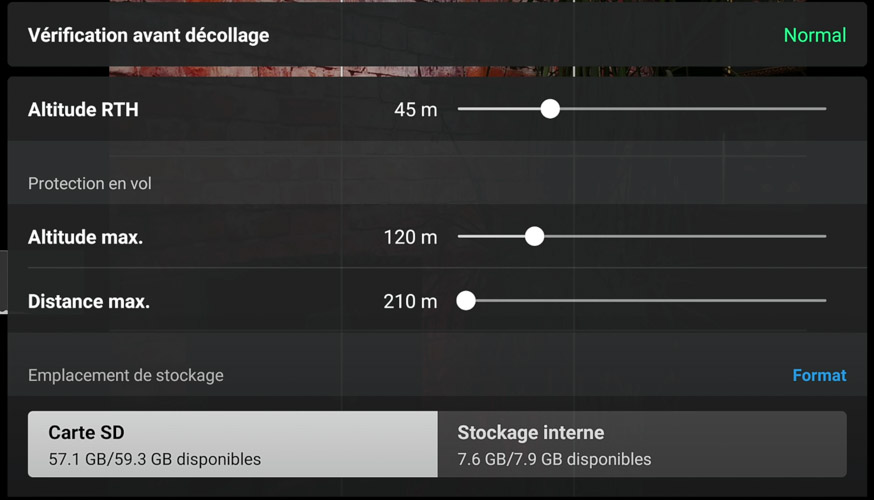 Menu « checking » de DJI Fly
Menu « checking » de DJI Fly Icônes de la puissance des différents signaux reçus par le drone
Icônes de la puissance des différents signaux reçus par le drone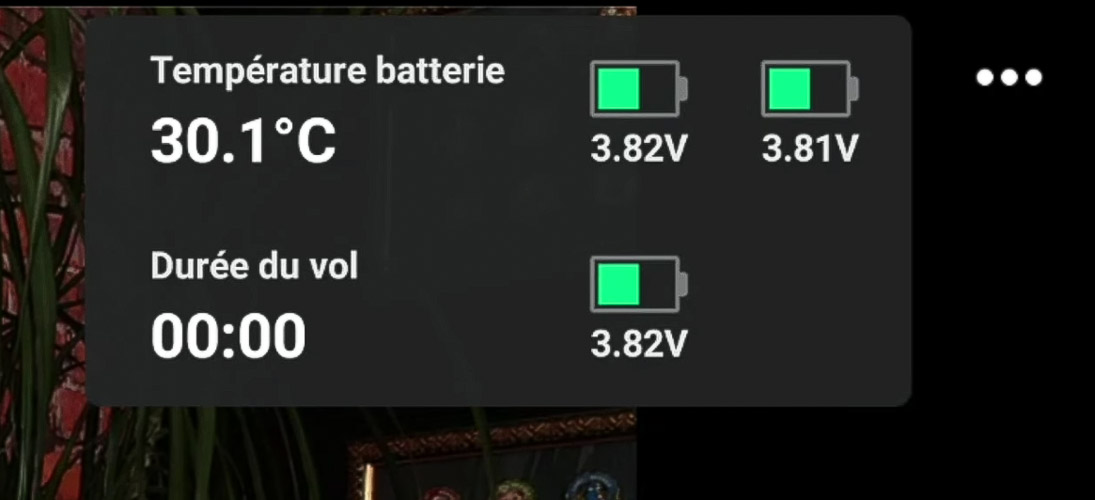 Informations sur l’état de la batterie
Informations sur l’état de la batterie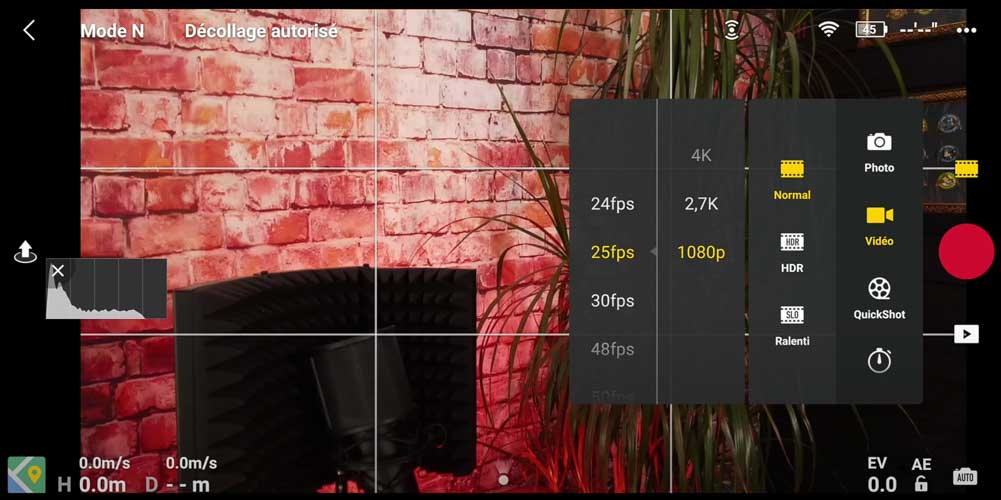 Sélection des modes “Photo” ou “Vidéo” de l’application
Sélection des modes “Photo” ou “Vidéo” de l’application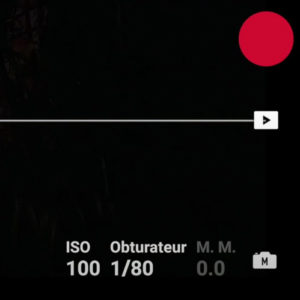 Réglages de prises de vue
Réglages de prises de vue Très utile le « Radar virtuel » au centre de l’écran
Très utile le « Radar virtuel » au centre de l’écran Informations d’altimétrie
Informations d’altimétrie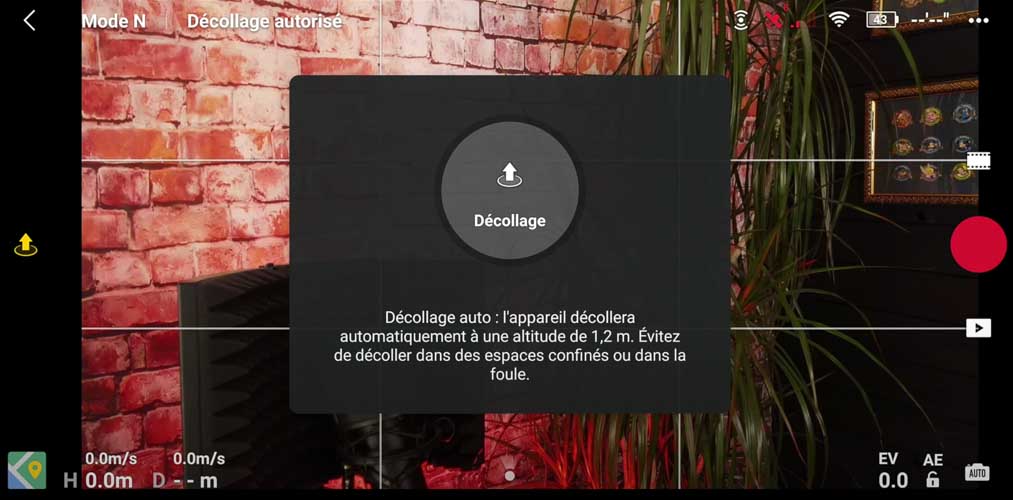 Bouton décollage et atterrissage
Bouton décollage et atterrissage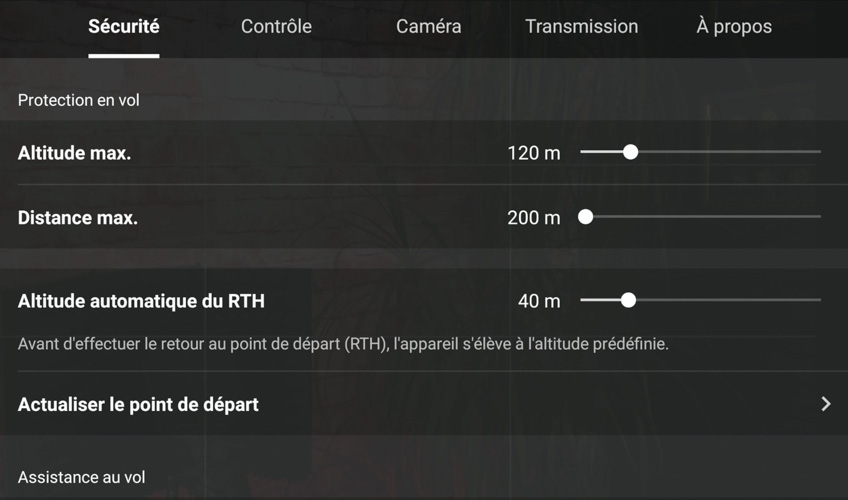 Onglet sécurité de l’application DJI Fly
Onglet sécurité de l’application DJI Fly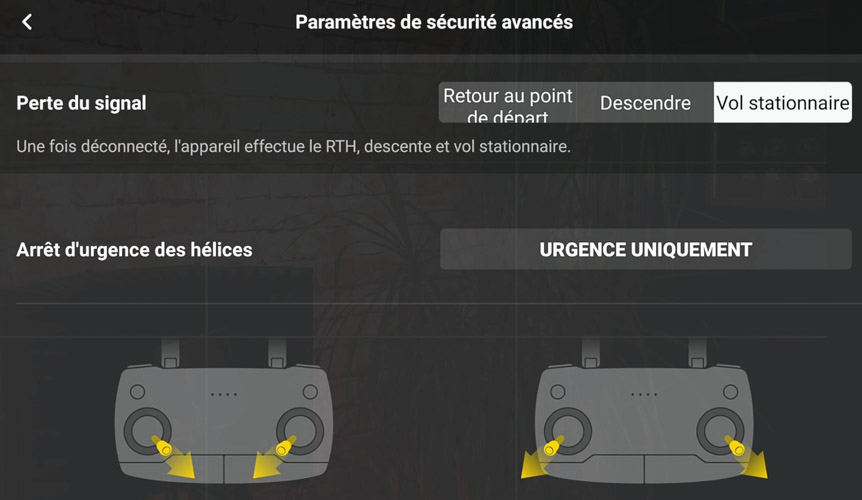 Paramètres de sécurité avancés de l’application DJI Fly
Paramètres de sécurité avancés de l’application DJI Fly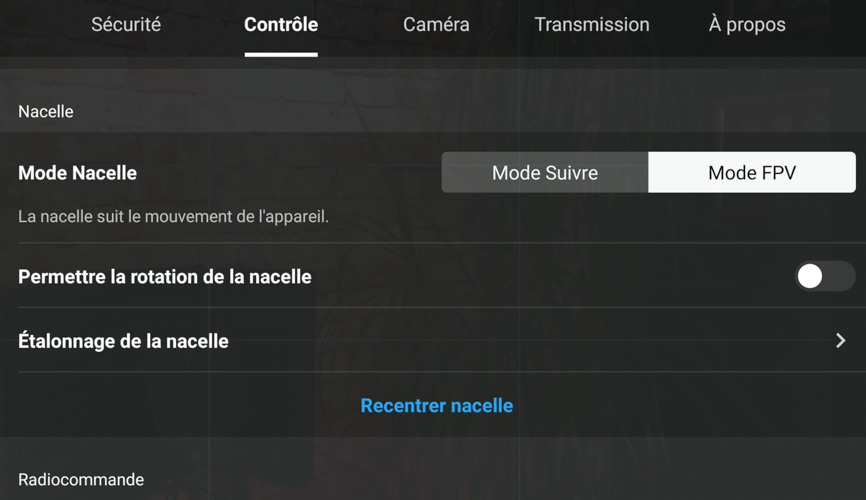 Onglet « Contrôle » de l’application DJI Fly
Onglet « Contrôle » de l’application DJI Fly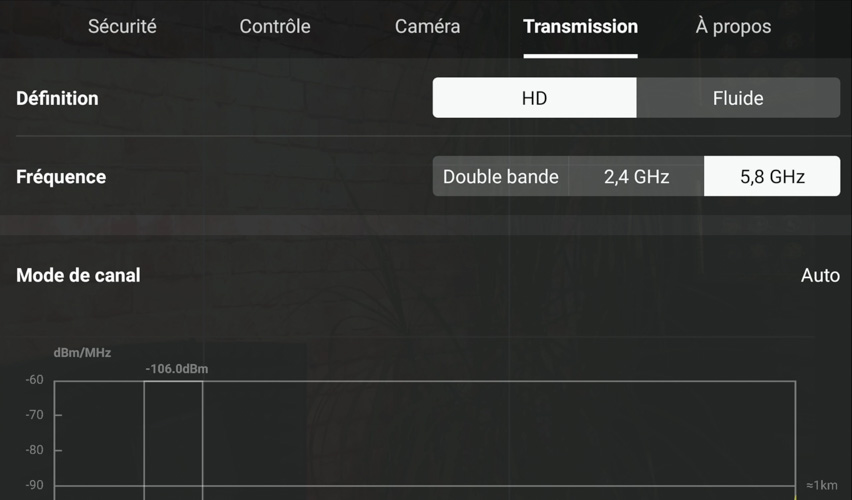 Onglet « Transmission »
Onglet « Transmission »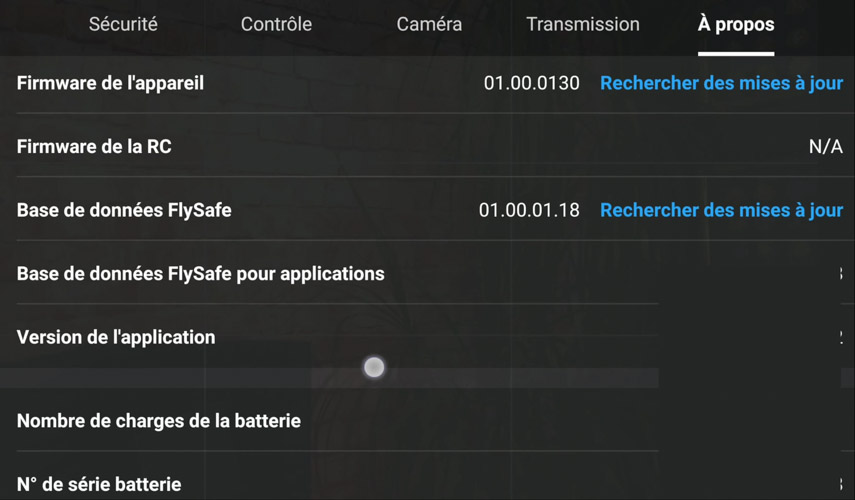 Onglet « À Propos » de l’application DJI Fly
Onglet « À Propos » de l’application DJI Fly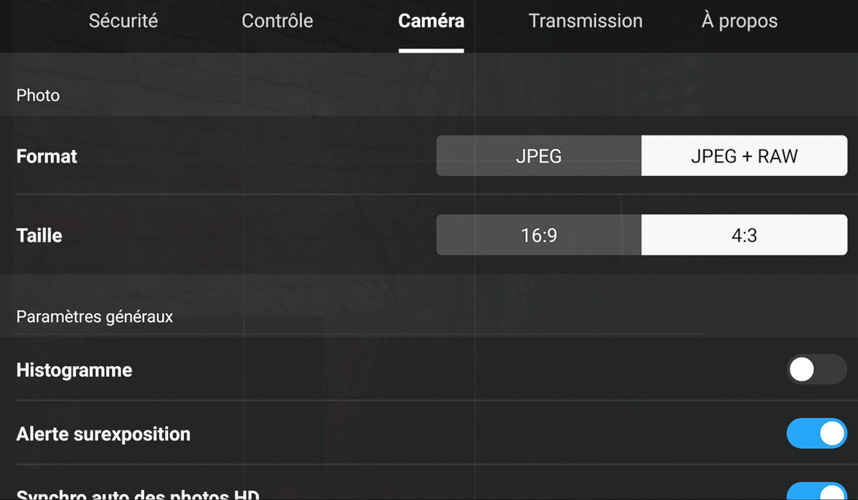 Onglet « Caméra » de l’appli DJI
Onglet « Caméra » de l’appli DJI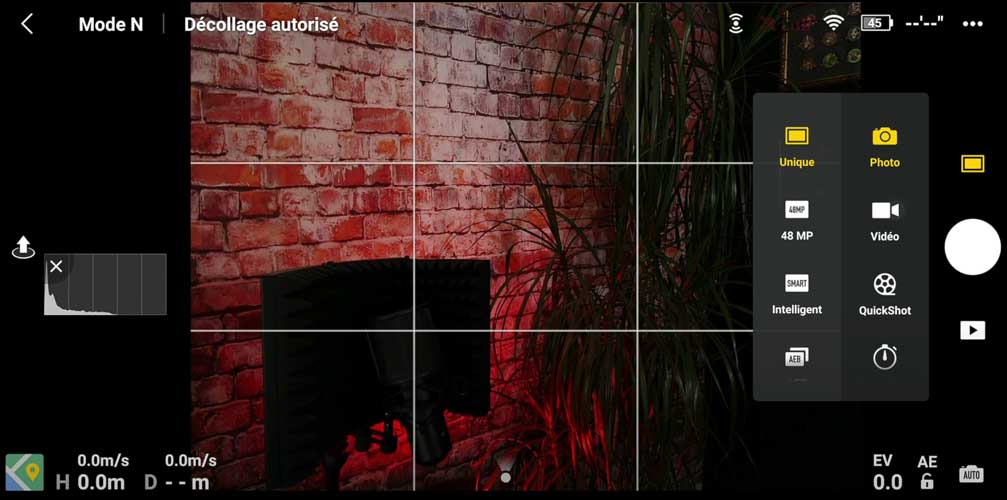 Mode « Photo »
Mode « Photo »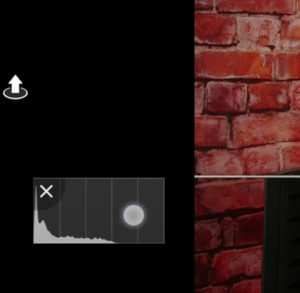 Affichage de l’histogramme dans l’application
Affichage de l’histogramme dans l’application Affichage du zebra pour les zones de surexposition sur DJI Fly
Affichage du zebra pour les zones de surexposition sur DJI Fly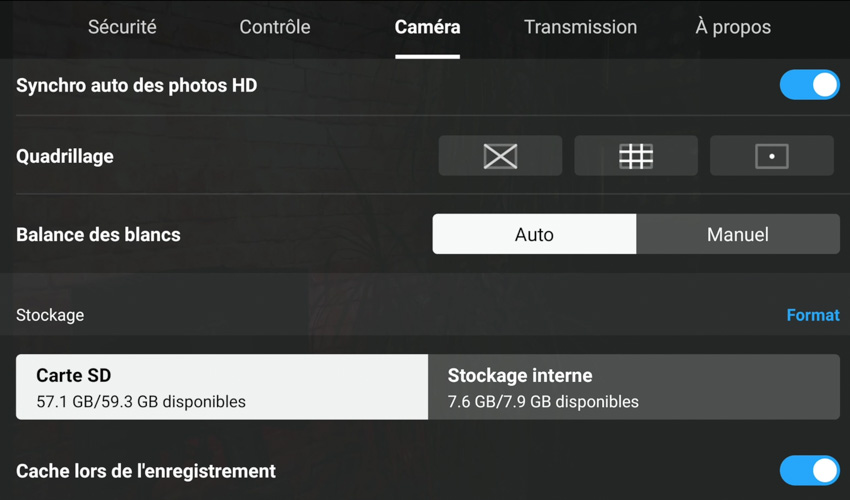 Réglages : synchronisation auto des photos en HD, le quadrillage, la balance des blancs et le stockage.
Réglages : synchronisation auto des photos en HD, le quadrillage, la balance des blancs et le stockage.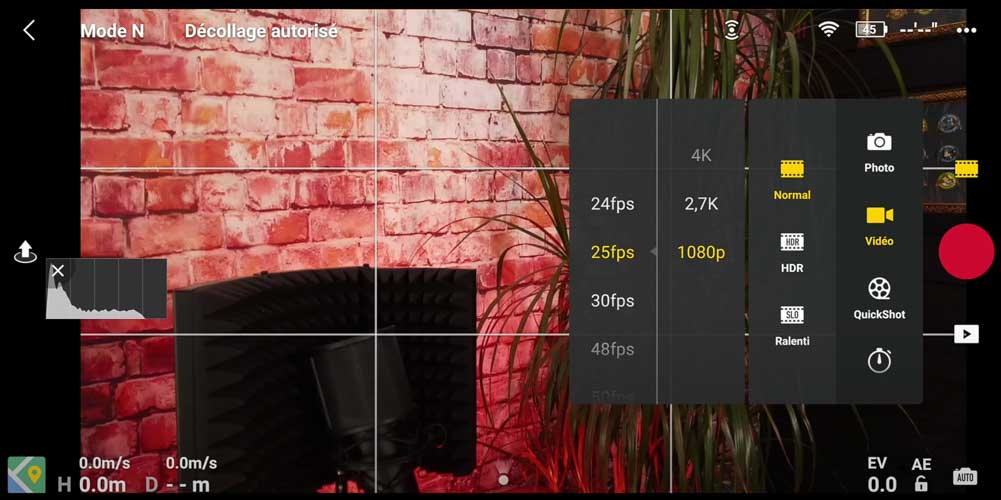 Choix du mode « Vidéo » dans l’interface principale de DJI Fly
Choix du mode « Vidéo » dans l’interface principale de DJI Fly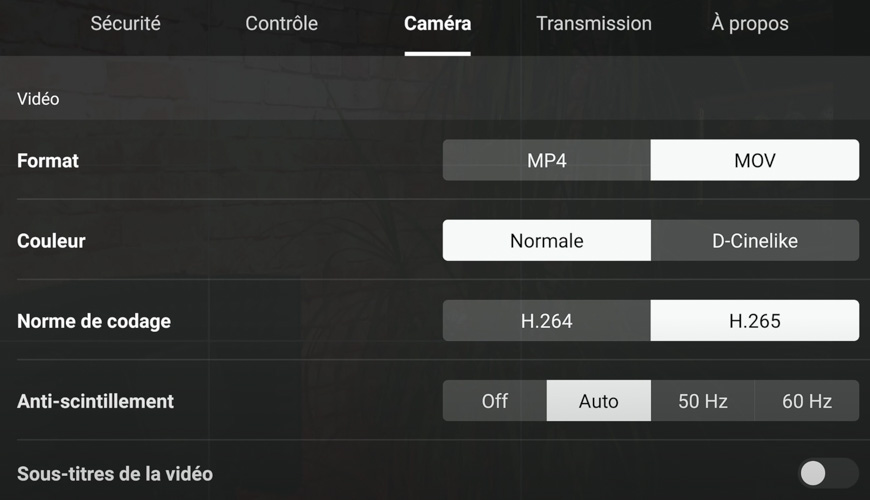 Choix des réglages en mode « Vidéo »
Choix des réglages en mode « Vidéo »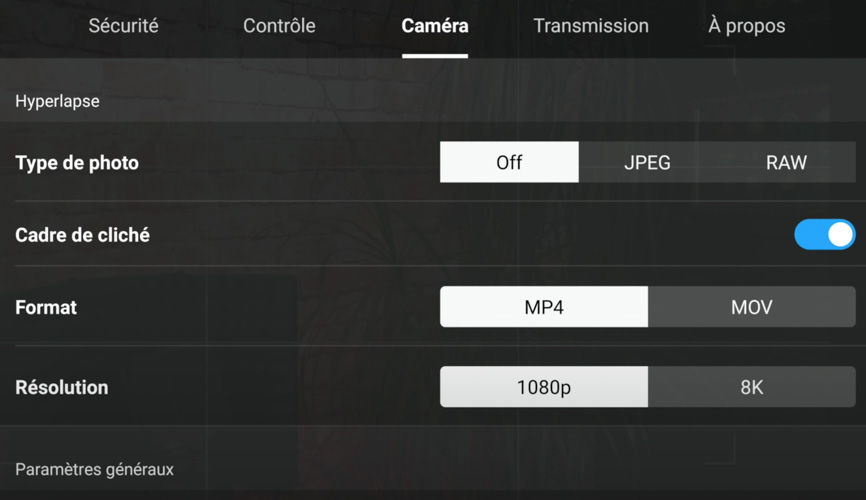 Réglages du mode hyperlapse de DJI Fly
Réglages du mode hyperlapse de DJI Fly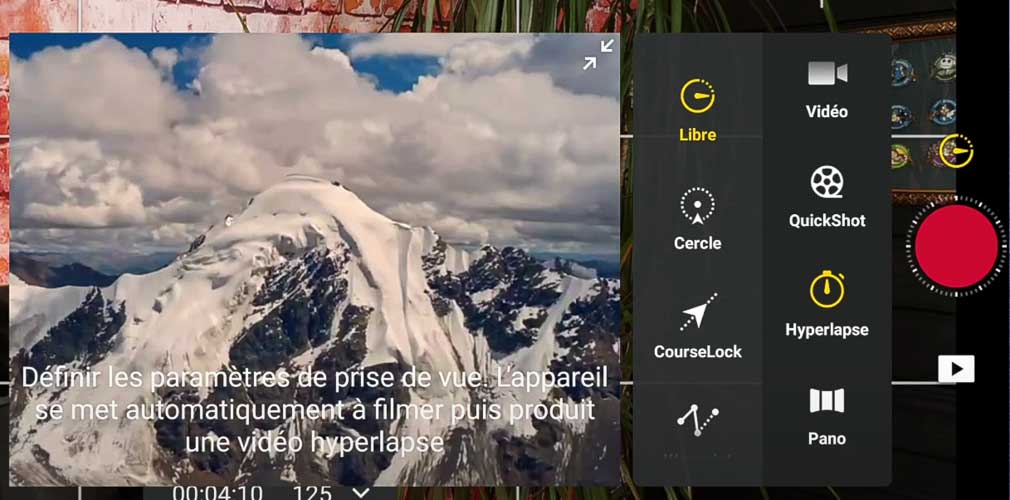 Menu des modes de prises de vue du Mavic Air 2
Menu des modes de prises de vue du Mavic Air 2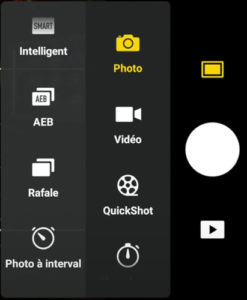 Modes de prises de vue du Air 2
Modes de prises de vue du Air 2
2 commentaires
Bonjour Merci infiniment pour ce tuto vraiment très complet. J’ai une petite question. J’aimerai commencer à filmer en manuel avec des filtres, mais je n’arrive pas à trouver la valeur de l’exposition lorsque le drone est en mode automatique pour appliquer la formule comme dans l’exemple ci dessous :
image correctement exposée à 1/1600, et que vous souhaitez un shutter de 1/50, (car vous filmez en 25 ips), il vous suffit de diviser 1600 par 50, ce qui me donne 32. Vous devez donc utiliser un filtre ND32 lors du vol.
Merci beaucoup pour votre aide
Bonjour et merci pour ce tuto d’une grande qualité.
Un petit problème a vous soumettre :
Jusqu’à hier, j’avais dans l’album’ sur l’iphone, les vidéos allegees prises au cours de 158 vols.
Hier, a l’ouverture de l’album, une boite de dialogue qui m’a semblé parler d’expérimentation de stockage : j’ai accepté sans réellement lire !!
Tout le contenu de l’album pour a disparu sauf 1. Video et 1 photo qui s’affichent a l’identique sous les 2 onglets « appareil » et « sauvegardé »
Merci de votre aide