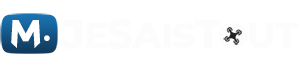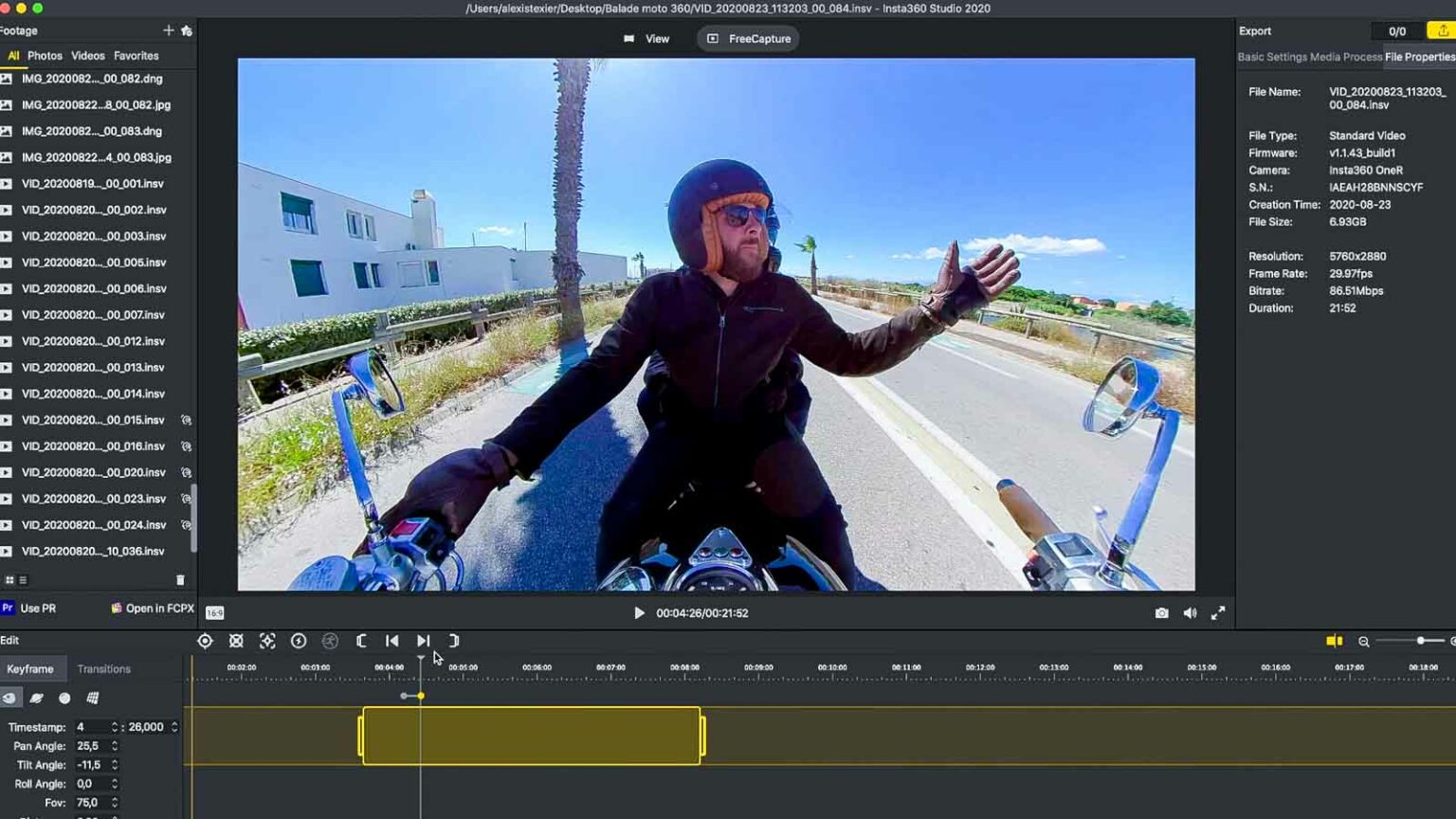L’univers des caméras 360° est en pleine explosion dans le monde et le succès la OneR. Du fabricant chinois Insta360 y contribue. Il avait déjà marqué les esprits un an plus tôt, avec un premier succès retentissant : l’Insta360 One X, la caméra 360 la plus vendue au monde, et même GoPro a tenté de surfer sur cette tendance avec la GoPro Max.
Insta360 et sa One X2
Insta360 a même récemment récidivé avec la One X2 et il semblerait que le marché soit en plein développement, et qu’il n’est pas près de s’essouffler. La qualité de ces caméras progresse à vitesse grand V, tout comme leur technologie qui permet aujourd’hui de faire disparaitre la perche ou même, qui permet d’extraire lors des tournages, des images «normales» en 16:9 en excellente qualité pour ne rien rater.
Plus besoin de se concentrer au cadrage, il peut désormais se faire en post-production, c’est un avantage majeur!
Pour commencer, où trouver le logiciel et à quel prix?
Evidemment il est gratuit, fuyez les sites où l’on vous proposerait de l’acheter, il est téléchargeable gratuitement sur le site d’Insta360.
Je vous conseille de vérifier de temps en temps, si le logiciel ne vous le propose pas directement au lancement, que vous disposez bien de la dernière version. Il y a eu ces dernières semaines, régulièrement des mises à jour, notamment pour accueillir la OneR puis la One X2 et corriger les bugs des passerelles entre Final Cut et Première Pro.
En effet, dans ces logiciels de montage vidéo, que la majorité d’entre-nous utilise, vous pouvez ajouter des plugins qui feront, en interne, une majeure partie du travail d’Insta360 Studio 2020. Et dans l’autre sens, depuis le logiciel, une fois vos séquences réalisées, travaillées, vous pourrez également les exporter en un clic vers les logiciels de montage.
Mais attention, une mise à jour récente à clairement indiqué que ces exportations, ces passerelles, étaient utilisables uniquement en ayant tourné sans stabilisation activée sur votre caméra, donc en mode « PRO » et uniquement pour les module 4K et 1 pouce de la One R, pas pour les 360 degrés.
Et oui, parce qu’au cas où vous ne l’auriez pas encore compris, Insta360 Studio 2020 n’est pas un logiciel de montage vidéo, il ne remplacera pas Final Cut, Premiere Pro, iMovies ou Davinci Resolve sur votre machine.
Et les photos 360° ?
Insta360 Studio 2020 peut aussi traiter des photos tournées avec les One X, même les rushs, non 360, des modules 4K et 1 pouce de la One R, mais aujourd’hui je vais me concentrer sur le traitement des rushs vidéo 360°. Peu importe la caméra, même si la découverte complète du logiciel pourra vous être utile à d’autres fins bien sûr, pour ceux qui n’ont pas de module ou caméra 360 .
Si comme moi vous ne faites pas partie de ceux qui lisent consciencieusement l’intégralité de la notice d’un produit avant de l’utiliser, au risque qu’il soit obsolète lorsque vous avez terminé. J’aime que ce soit intuitif, que ça soit logique et que les fonctions « tombent sous le sens » comme on dit. Sur ce logiciel, c’est le cas pour une majeure partie des fonctions.
L'inspecteur
On peut aussi faire une pré-sélection avec un clic droit et les retrouver dans ses favoris. Et la poubelle en bas à droite de cet inspecteur, pour supprimer un rush de l’inspecteur. Il ne sera pas supprimé du PC, uniquement de la liste.
Jusque là, je n’ai pas dû vous apprendre grand-chose. Mais il est bon de commencer par le commencement et on va tranquillement entrer dans le vif du sujet, restez attentif.
La fenêtre de prévisualisation
L’onglet « Free Capture » en revanche vous préparera à l’édition de vos séquences pour extraire de votre tournage 360°, un rush « normal », non interactif au format que vous souhaitez. Vous aurez le choix en bas à gauche sur les différents ratios d’affichage : 16:9, carré, 4/3, cinéma, idéal pour préparer vos rushs à son canal de diffusion, une story Instagram, une publication Facebook, une diffusion sur YouTube par exemple pour être au plus près du format conventionnel.
À droite, une fonction très simple, mais toujours utile à portée de main, le « screen shot » qui comme son nom l’indique vous permet d’extraire en image, en photo, l’image affichée dans la fenêtre de prévisualisation. L’ajustement du volume sonore, pas celui de sortie, uniquement pour votre confort lorsque vous le prévisualisez et la possibilité de passer en plein écran.
Les réglages
Le menu de droite maintenant, celui des réglages, ça se complique, d’abord parce qu’il est en anglais, mais surtout parce que c’est un anglais technique et du vocabulaire propre à Insta360.
« Off Course, in normal time, that’s not a problem to speak un English for translate a texte, but here, it’s specific for the language of caméra InstaThreeHundred and sixty»On va prendre notre temps, car certains réglages sont importants ici et il y a des erreurs à ne pas commettre.
Les réglages de base
Le Stitching
Et enfin, « Files propreties », les propriétés de votre fichier, les méta données qu’il embarque avec son nom, le type de fichier, le firmware utilisé au moment du tournage et sur quelle caméra, la date, le poids, la taille du fichier, son nombre d’images par minute, le bitrate et sa durée.
La timeline
- Le premier le plus important. Il définit une image clé qui se positionnera là ou se trouve votre curseur. Pour ceux qui ignorent les images clés, il s’agit d’une image qui, à un instant T, servira de départ à une séquence pour enclencher ou conclure un mouvement de caméra. Pas de stress, vous allez vite comprendre. On retrouve d’ailleurs ce vocabulaire d’image clé dans de nombreux logiciels vidéo.
- Le second bouton permet quant à lui, de la supprimer au besoin, une fois que vous l’avez sélectionné.
- Le troisième permet de « tracker », suivre une personne ou un objet que suivra le cadre, peu importe les changements de direction, on le verra.
Si vous n’en sélectionnez pas, le changement sera un Cut, un changement direct et brutal, comme s’il y avait deux caméras, c’est assez bluffant. Bien sûr, c’est la façon dont vous allez jouer avec ces points et leur transition qui rendra votre séquence créative.
L'exportation
Faites peut-être toujours plus que ce dont vous avez besoin, pour conserver la qualité.
Et oui, je n’ai pas oublié le « frame rate », le nombre d’images par seconde.Malheureusement, comme beaucoup, si vous avez oublié de le sélectionner au tournage dans les réglages de votre caméra, il sera trop tard pour l’ajuster et ça créera du scintillement, une qualité non souhaitée dans votre montage au risque de dégrader l’image, c’est dommage, sauf si toute votre vidéo a été tourné comme ça et que vous pouvez conserver cette fréquence. Il faudra penser à la paramétrer aussi dans votre logiciel de montage.
Merci d’avoir lu cet article en intégralité, j’espère sincèrement qu’il vous aura aidé, j’ai pris énormément de plaisir à le réaliser.