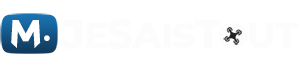L’application DJI FLY, le support des drones DJI
Le DJI MINI 2 est au cœur de notre passion depuis plusieurs mois maintenant pour ceux qui s’intéressent, à l’actualité des drones de loisirs, et je suis suffisamment revenu sur ce sujet ces derniers temps. Dans cet article, on ne va pas continuer sur le focus de son fonctionnement pour débuter. Je vais cette fois-ci vous présenter dans le détail l’application DJI FLY qui permet de le radiocommandé.
Dans cet article issu de la chaine Monsieur Jesaistout, passage à la loupe de la toute dernière version 1.4 et ces nombreuses nouveautés, le cœur du système de commande du drone DJI MINI 2, DJI Fly dans le détail accompagné bien sûr de mes conseils de réglages, au fur et à mesure.
L’application
Pour commencer, il est bon de s’assurer que votre smartphone ou tablette soit compatible avec l’application, pour cela, rien de plus simple, rendez-vous directement sur la page de téléchargement de DJI FLY du site du constructeur DJI évidemment. Depuis plusieurs mois, ils mettent désormais à jour régulièrement la liste des terminaux compatibles.
Veillez à avoir une place suffisante et à ne pas avoir trop d’applications lancées ou actives en tâche de fond. Même avec le Galaxy S21 Ultra, il m’arrive de ne pas avoir le retour vidéo en 4K.
Le retour vous offrira une révolution en 720P sur votre smartphone ou tablette différente bien sûr de celle enregistrée directement sur la carte micro-SD jusqu’en 4K.
A l’heure actuelle, l’application est disponible pour IOS et pour Android, seulement elle n’est pas toujours présente sur les stores, notamment en attendant sa validation lors de nouvelles grosses mises à jour qui oblige à la soumettre de nouveau aux stores. Dans tous les cas, je vous conseille de la télécharger, directement sur le site de DJI, là ou vous trouverez également la liste d’appareils compatibles que je viens d’évoquer.
Lorsque vous allez réaliser le premier démarrage de votre application DJI FLY, veuillez à ce qu’elle soit à jour, et par la même occasion, votre drone et sa radiocommande également. On a vu que les mises à jour, au-delà des cartes et restrictions importantes, permettent souvent d’améliorer l’intuitivité de l’application, notamment pour les débutants, il faut donc y veiller.
Il faut d’abord commencer par allumer la radiocommande, avant le drone, c’est une mesure de sécurité, même si de moins en moins justifiée avec l’évolution du matériel. Lors de votre premier démarrage, vous devrez créer un identifiant chez DJI qui vous servira pour tous les équipements de la marque et qui vous permettra également d’activer l’appareil.
ATTENTION À DJI CARE
A compter de cette activation, vous disposez de 48 heures pour activer également ou acheter si ce n’est pas déjà fait, l’assurance DJI CARE. Vous pourrez toujours l’activer après ce délai, même plusieurs semaines après, mais une procédure de validation vous sera demandée par les équipes de DJI pour attester que le drone n’a pas subi de dégâts, qu’il n’est pas défaillant et que vous pouvez y prétendre.
Je recommande de la prendre, surtout pour les débutants, elle vous offrira plus de sérénité et surtout vous permettra de vous faire remplacer à moindres frais le drone en cas de crash. Pour les Fly Away, lorsque le drone ne revient pas, s’en raison, pensez à bien joindre votre drone à la radio via votre profil, toujours à cette étape pour récupérer ensuite les logs, les données de vol, elles vous seront demandées par DJI pour prouver que vous n’êtes pas impliqué en cas de défaillance de la machine.
L’écran d’accueil
Voilà, ça s’est dit, c’était long, mais nécessaire en introduction pour les débutants. D’ailleurs, pour les débutants anglophones ou bilangues, vous avez accès sur la fenêtre d’accueil en haut à droite à l’académie, aux « tutoriels », et il y en a beaucoup, mais ils sont tous en Anglais. Comme les « astuces », qui sont plus une série de spots vidéos publicitaires, comme la partie « sécurité » avec quelques rappels des règles à l’international, franchement peu utile comme l’ensemble des notices en Anglais, bref une partie « académie » avec peu d’intérêt selon moi.
En haut à gauche, les « zones recommandées » c’est clairement Google street views agrémenté des informations sur les différentes zones de vol. Bien quelles ne soient pas en adéquation avec la carte officielle de géo portail, qui indique en France les lieux ou vous pouvez voler et à quelle hauteur, comme l’application Géodrone. Cette rubrique vous permettra quand même de consulter les no-fly zones, uniquement déblocables par les professionnels, sinon votre drone restera cloué au sol. Idéale dans la préparation de votre vol.
En bas à gauche, vous avez accès à la galerie de votre drone : les images enregistrées en cache depuis l’application sont de moindre qualité, 720P, mais une fois le Mini 2 connecté au retour d’un vol par exemple, vous pouvez les consulter depuis le drone et même les télécharger si vous souhaitez les partager ou les monter depuis l’application avec la fonction « Créer ».
Attardons-nous rapidement sur cette fonction, vous avez la possibilité de sélectionner un modèle, qui va appliquer lui-même un montage simplissime, rapide mais plutôt sympa.
Bien sûr, il dépendra des plans que vous avez sélectionnés. Il y en a clairement pour tous les styles, les vignettes vous indiquent le nombre de rushs, de séquences vidéos nécessaires pour le montage automatique.
Et la seconde possibilité, c’est de sélectionner le mode pro qui là vous laissera seul guide de votre montage, bien sûr plus pratique sur tablette, avec des réglages assez poussés, vous choisissez les rushs à ajouter au montage, leur durée, la possibilité d’ajouter différents zooms automatiques, la musique à sélectionner également parmi une librairie assez conséquente que vous pouvez même trier par style.
Vous appliquer ensuite selon vos plans des filtres préréglés, il y en a une dizaine ou une série d’ajustement manuel avec les réglages de la luminosité, du contraste, de la saturation, la température, la netteté et le vignetage.
On peut même ajouter du texte et des petits stickers à la mode des stories Instagram. A ce sujet, Skypixels est un peu l’Insta de chez DJI pour partager vos réalisations entre pilotes du monde entier.
Pour clore cette partie création de l’application. Elle est complète, vous pouvez ensuite enregistrer et partager bien sur votre réalisation. C’est très bien fait, simple et intuitif, pour ceux qui ne sont pas à l’aise avec les logiciels de montage, c’est idéal.
ALTIMÉTRIE ET PARAMÉTRAGE
Et enfin, avant la partie altimétrie et paramétrage : l’accès à votre profil qui retrace : l’historique de vos vols, les informations sur vos différents appareils, les numéros de série, ceux du contrôleur de vol, la durée de validité de votre DJI CARE, le forum et la boutique DJI et enfin, la fonction de localisation du drone en cas de perte, très utile et très efficace, au mètre près.
Et enfin les paramètres, toujours de votre profil, avec la recherche des mises à jour de firmware, de la base de données FlySafe, la carte des zones de vol qu’on a évoqué précédemment avec la gestion du cache. La mémoire que vous allouez ou non pour stocker les images de votre retour vidéo sur votre smartphone et justement, la possibilité pour les pros de débloquer les No-fly zone.
Sur la page profil, vous avez également accès aux supports en haut à droite. Il s’agit d’un simple raccourci vers le site internet, franchement peu utile, mais présent.
Vue caméra
Ça, c’était la partie « Bienvenue », un peu barbante, mais toujours utile à connaître. Vient maintenant la « vue caméra ». Il s’agit du retour, quasiment sans délai, sans latence de ce que capte la caméra de votre drone, un retour vidéo en HD 720P.
On va tourner dans le sens des aiguilles d’une montre pour découvrir cette interface.
En haut à gauche, la flèche de retour pour revenir à l’écran d’accueil.
Suivi du mode de vol sélectionné depuis la radiocommande : N pour normal au centre, C pour Ciné Smooth à gauche, vitesse lente, et S pour sport, haute vitesse.
Puis l’information principale sur la situation du drone : son état, en fonctionnement ou non, les GPS disponibles ou non, et un accès vers un menu simplifié, avec les informations importantes. Il est capital et vous indiquera lorsque les signaux sont au vert pour décoller.
Lorsque vous le sélectionnez, vous avez donc différents réglages qu’on pourra retrouver aussi dans le menu réglage principal : l’état de l’étalonnage à effectuer ou non, l’altitude du RTH à régler au minimum à la hauteur du point le plus haut qui vous entoure si le drone effectue un retour automatique en cas de problème ou que vous le sollicitez.
L’altitude maximum de vol ou vous vous trouvez : maximum 120 mètres en France. La distance horizontale, je vous conseille 200 mètres, mais ça dépend toujours du lieu où vous êtes. Vous devez pouvoir garder le drone à vue.
Et l’état de votre espace de stockage, la micro SD que vous pouvez ici formater rapidement. Je vous conseille d’ailleurs toujours de le faire depuis le Mini 2 plutôt que votre ordinateur pour éviter tout problème de format.
Lorsqu’il est au vert avec la mention « Normal » c’est que tout est OK, vous pouvez le quitter en appuyant à côté de la fenêtre.
Vient ensuite la série de pictogrammes en haut à droite. Ils sont « parlants » comme on dit. La roue verte avec le pourcentage de la batterie restant, à côté cette même valeur en « durée » en minute avant l’épuisement de la batterie. Une simple pression dessus vous indique la durée restante avant le RTH » le retour d’urgence », Return To Home, en cas d’épuisement des batteries, le temps d’atterrissage forcé. Comme son nom l’indique, en cas d’état critique de la batterie, peu importe où il se trouve, même au-dessus de l’eau ou d’un volcan, il se posera. Et enfin, l’information qui ne sert à rien, le temps restant jusqu’à l’épuisement total des batteries, la coupure moteur.
S’en suit la qualité de votre signal radio vous permettant de disposer du retour vidéo et/ou de celui du contrôle des commandes qui est à différencier : 8 kilomètres pour le Mini 2, ça devrait aller.
Vient ensuite, comme l’indique le petit pictogramme « satellites », le nombre de satellites captés par le mini écran et la puissance du signal avec différents états : faible, bon ou fort en vert.
Les trois petits points permettent d’afficher le menu de réglages principal. Il contient plusieurs onglets et mêmes sous-menus que l’on ajuste principalement avant le vol, on va y revenir en dernier.
La sélection de la prise de vues
Juste au-dessous, notre préféré, la sélection du mode de prise de vues, c’est assez simple de ce côté-là. Une pression dessus pour le modifier : photo ou vidéo et même Quickshots et panorama disponibles uniquement lorsque l’appareil est en vol.
Le choix de ces différents modes modifie un seul réglage dans le menu principal sur le Mini 2 désormais, depuis la mise à jour, c’est en photo le choix entre le format 16:9 ou 4:3 pour votre image.
Je vous conseille 4:3 pour recadrer ensuite en post-production plutôt que 16:9 qui le fait lui même. Le capteur étant à l’origine un 4:3. Une fois ce réglage effectué, on va faire le tour des 5 onglets.
En revanche, la modification des modes modifie le menu inférieur, nouvel accès très simple aux réglages caméra, on va y revenir un à un.
EN VIDÉO
Lorsque vous êtes sur le mode de prise de vue vidéo.
Vous avez toujours la petit icône en forme d’appareil photo. Lorsque vous appuyez dessus, vous passer les réglages caméra « mode Automatique », « Auto » au mode manuel dit « Pro ». Ce sera disponible en photo et en vidéo d’ailleurs.
Alors que juste à côté, l’indice d’exposition le sera toujours, même en automatique. Il vous permet de compenser à plus ou moins 3, l’entrée de lumière. Il permet de compenser une zone d’ombre, notamment en contre jour par exemple, pour ajouter plus ou moins d’exposition.
Vous pouvez régler ensuite la résolution, 4K ou 2,7K à 24, 25 ET 30 images par seconde ET jusqu’à 60 images par seconde en 1080P.
Je vous conseille toujours la plus grande résolution 4K et à une cadence de 25 images par seconde pour une belle image au flou naturelle et pas trop nette, trop saccadée.
Et enfin la durée d’enregistrement restant possible sur votre espace de stockage, votre carte microSD en minute puisque l’on est en captation vidéo.
EN PHOTO
Vous aurez toujours le réglage possible de l’indice d’exposition, le choix du format, uniquement Jpeg, ou Jpeg et RAW, ce que je vous conseille bien sûr. Vous avez également l’information de stockage, cette fois-ci le nombre de photos qu’il est encore possible de réaliser.
LES QUICKSHOTS
Lorsque vous êtes sur les quicksots vous avez encore le choix de l’indice, de la résolution 4K, 2,7K ou 1080P et puisqu’il s’agit de vidéo, la durée restante en enregistrement. Vous savez, les quicskots pour rappel, sont de petits programmes autonomes vous permettant de réaliser des plans en automatiques : Dronie, Fusée, Cercle, spirale et boomerang. Je ne reviens pas dessus dans le détail, je leur ai déjà consacré un article. Le menu vous permet de sélectionner parmi ces choix de plans automatiques et leur hauteur d’exécution.
Remarquez simplement qu’avant de les lancer, vous devrez sélectionner votre sujet et que le traditionnel bouton de déclenchement rouge passe en vert pour donner le GO.
LES PANORAMAS
Lorsque vous sélectionnez les panoramas, comme en photo, vous avez l’indice d’expo et le format. Jpeg ou Jpeg et RAW. Avec le nombre de clichés restants.
Il y a trois sortes de panorama, les sphères sur 360 degrés, ce sont des bulles, les panoramas 180 degrés et les grands angles qui prennent une belle et grande photo paysage qu’ils assemblent ensuite.
Je vous conseille de rester au format Jpeg pour ceux qui n’ont pas les solutions pour les assembler. Dites-le moi en commentaire si cette partie Panorama vous intéresse.
Voilà pour les 4 modes de prises de vues possibles, ensuite, vous le connaissez, le bouton de déclenchement qui est également disponible sur votre radiocommande. Juste dessous l’accès à la galerie, ont l’a vu précédemment, il s’agit simplement d’un second accès pour contrôler rapidement si nécessaire le cliché que vous venez de réaliser.
Les menus de gauche
Vous avez plusieurs informations d’altimétrie, la vitesse en mètre par seconde de l’évolution de votre drone en déplacement horizontal j’entends et dessous la distance à laquelle il se trouve de vous. La même information pour sa vitesse d’élévation ou de descente et à quelle hauteur de vous. Ne confondez pas la hauteur, une valeur en mètre depuis le lieu de décollage, avec l’altitude, correspondant à la hauteur depuis le niveau 0, le niveau de la mer.
Un accès ensuite à la carte, soit par vignette avec une simple pression, soit sur la totalité de l’écran. Elle est parfois très utile pour les débutants, notamment pour connaître le sens d’orientation de votre drone en fonction de vous.
Il l’indique via la flèche bleue, la pointe est le sens de sa caméra. Ça peut vous permettre de le ramener plus facilement.
Vous avez également ici un nouvel accès à la fonction de localisation du drone en cas de perte. C’est grâce à elle que j’ai retrouvé le mien dans le crash test par vent violent que j’ai réalisé.
Une nouvelle pression sur la vignette du retour-écran vous permettra de revenir à l’écran précédent.
Juste au-dessus, un bouton très simple et très utile, le décollage ou l’atterrissage automatique de votre drone. Maintenez-le appuyé pour décoller de façon automatique le drone après qu’il est démarré. Il en sera de même pour l’atterrissage. Veillez à l’utiliser pour son retour bien au-dessus de la ou vous souhaitez qu’il se pose, il n’a pas d’état dam!
Le menu de réglages général de DJI FLY
Il est vraiment simplifié désormais, on va faire le tour des 5 onglets.
Le premier, la sécurité, on l’a vu dans l’accès rapide, il s’agit du choix de la hauteur maximum de vol, de la distance et du RTH.
L’actualisation du point de départ permet en cas de déplacement du télépilote, d’indiquer au drone qu’en cas de procédure de retour d’urgence, il ne doit plus se rendre au point précédent, mais à ce nouveau point actualisé.
Je vous rappelle que le déplacement du télépilote en France n’est pas autorisé.
Vous avez ensuite accès à l’étalonnage du compas et de l’IMU. Ça sera plus rare pour l’IMU, en revanche, très régulier pour le compas. Certains pilotes le réalisent même à chaque vol. C’est utile après un long déplacement ou la présence d’interférence causée par des pièces métalliques importantes, comme une charpente, un transformateur.
Vient ensuite un nouvel accès au déverrouillage d’une no-flyzone. L’aéroscope permet lui d’identifier votre drone à distance, ce n’est pas obligatoire pour le Mini 2 en raison de son poids, vous pouvez l’ignorer.
En cas de panique, avant l’épuisement de la batterie, mieux vaut plusieurs accès plutôt que chercher. On ne va pas s’en plaindre.
Un petit menu d’information très complet sur votre batterie, à consulter d’ailleurs en cas d’achat d’occasion avec le numéro de série, sa date de fabrication, mais surtout son nombre de cycles.
Et pour finir l’onglet sécurité, vous définissez ici le comportement du drone s’il perd son signal : doit-il revenir à son point de départ, descendre ou rester en vol stationnaire. Un réglage à tenir compte lorsque vous effectuez des vols depuis un bateau par exemple pour éviter en cas de perte de signal qu’il tente de se reposer là où vous n’êtes plus.
C’est également ici que vous définissez l’arrêt moteur obligatoire par la réglementation, à connaître. Il doit être immédiat en cas de problème grave. Attention, le réaliser en vol signifie la coupure immédiate et sans préavis des moteurs, donc la chute.
Vous indiquez ici au drone la présence d’accessoire comme des protections d’hélices pour qu’il prenne en compte leur poids dans son évolution. Ce n’est pas nécessaire pour des filtres.
Vient ensuite l’onglet contrôle, quelques fonctions sont simples à comprendre. Le choix de l’unité de mesure en mètres ou en pied.
La personnalisation de la couleur de la LED avant du drone pour plus de fun, vous pouvez même la désactiver ou la mettre en arc-en-ciel.
Le choix du comportement en vol de la nacelle lorsque vous effectuez des virages : souhaitez-vous qu’elle accompagne vos mouvements et permette une ligne d’horizon toujours horizontale ou à l’inverse en mode FPV qui suivra le tangage du drone?
L’activation ou non de la nacelle, puis son étalonnage lorsque vous constater que l’horizon n’est plus droit, même sans vent. C’est simple à effectuer, mais rarement une bonne nouvelle.
Puis les paramètres de nacelle avancée, je touche très peu à tout ces réglages cependant, pour les débutants ils peuvent vraiment être intéressant. Vous pouvez ainsi adoucir le comportement du drone en vitesse d’inclinaison, en lacet, et ça selon les modes. Je vous les rappelle, vous les modifiez sur la radiocommande : Ciné Smooth, très lent, Normal, comme son nom l’indique, et Sport, plus rapide !
Vient ensuite une fonction intéressante et rapide, le recentrage de votre nacelle.
Suivi du choix du mode de la radiocommande. Pour les pilotes venant du modélisme notamment et qui sont habitués à l’inversion des sticks. Cette fonction ne sera pas utile aux débutants.
En revanche, le menu suivant relance le tutoriel de vol avec quelques conseils. Il ne verra pas de vous un pilote aguerri, mais vous aidera à faire un rappel de la check-list pré-vol.
L’onglet caméra s’est vu largement simplifié depuis la dernière mise à jour. On y retrouve le choix de la fréquence d’image, par défaut en automatique, mais également sélectionnable en 50 ou 60 hertz en manuelle.
Vous pouvez stopper l’enregistrement des sous-titres de la vidéo. Ce sont les informations d’altimétrie et de format qui embarquent vos fichiers vidéos lorsque vous tournez pour vous donner des informations post-vol, des métadonnées.
Une fonction très intéressante, notamment pour les débutants qui s’essayent aux réglages manuels, et je vous conseille de le laisser activer, l’histogramme et l’alerte de surexposition.
L’histogramme est un graphique représentant la plage dynamique de votre capteur. A gauche le blanc, à droite le noir. Le diagramme ne doit pas être trop haut à ces extrémités, sinon, les images seront surexposées, dites cramées ou sous-exposées, et les donnés qu’elles contiennent seront inexploitables.
L’alerte de surexposition qui est un zebra vous indique d’ailleurs pour vous aider les zones trop blanches. Il faut réduire votre indice de luminescence si vous êtes en auto ou augmenter la vitesse de votre shutter speed si vous êtes en manuel si ce n’est pas le cas.
Sauf si vous avez décidé de bien faire les choses en utilisant un filtre pour des images au rendu cinéma et là, vous devrez augmenter la valeur de votre filtre ND, on l’a vu dans l’article « Quittez le mode automatique » que j’ai réalisé.
Le quadrillage, c’est toujours une aide supplémentaire pour vous aider à bien équilibrer votre image avec un sujet au centre ou en utilisant la règle des tiers.
La balance des blancs, laissez là en manuel, ou pour ceux qui maitrisent les kelvins qui définissent un niveau de blanc plus chaud ou plus froid, pourront la régler manuellement.
Et pour terminer cet onglet, le formatage de votre carte micro-SD et l’enregistrement ou non en cache de vos réalisations sur votre smartphone pendant le tournage en 720P. Idéale pour partager ensuite rapidement, vous devrez indiquer la valeur que vous souhaitez autoriser pour éviter de saturer l’espace libre de votre smartphone ou tablette entre 2, 4, 8, 16 Go ou le laisser gérer en « auto ».
Vous pourrez enfin réinitialiser ces réglages aux paramètres par défaut lorsque vous êtes un peu perdu.
L’avant-dernier onglet, la transmission, Ocusync 2.0, correspond à la technologie utilisée par DJI sur le Mini 2, en 2,4 et 5,8 Ghtz. Vous pouvez ici vérifier la stabilité de votre signal. Il est préférable de le laisser sur Double bande en automatique, mais certains pays n’autorisent pas toutes les fréquences, vous avez donc la possibilité de les modifier.
Le dernier onglet « À propos », avec le nom de votre machine. Je vous conseille de le modifier, tout en indiquant clairement le nom du modèle, d’abord pour vous repérer sur votre profil si vous en avez plusieurs, ou pour l’avenir, car il conserve votre historique. Mais également pour le fonctionnement de DJI Care en cas de Fly Away, vous devrez, aux yeux de DJI, pouvoir clairement l’identifier.
C’est dans ce même onglet que vous pouvez rechercher les dernières mises à jour de firmware et différents numéros de série que je vais garder pour moi puisqu’il concerne chacun des appareils.
J’espère que vous avez suivi consciencieusement cette présentation détaillée et surtout qu’elle vous sera utile. J’ai essayé de la rendre dynamique, mais complète. S’il y a quelques oublis, pardonnez-moi et dites-le-moi en commentaire, je vous répondrais.
Merci à ceux qui ont lu jusqu’au bout, vous êtes les meilleurs. Si vous avez apprécié cet article, et que vous voulez plus d’articles détaillés comme celui-ci, faites le moi savoir. N’hésitez pas à suivre la Newsletter et à vous abonner à la notre chaine YouTube.