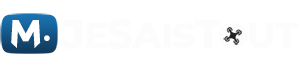Insta360 One X2 et One R
La One X2 de chez Insta360 est clairement la caméra d’action qui a fait le plus sensations ces derniers mois sur le marché par ses innovations, mais également, et surtout, par la façon dont on la consomme.
Insta360 a démocratisé l’utilisation des caméras 360 degrés dans notre quotidien.
Le 360 avait du mal à percer sur les réseaux sociaux et dans la poche des créateurs, mais la marque nous permet de créer des photos et des vidéos vraiment fun de façon très simple depuis son application et le fameux « Shot Lab » qu’elle contient, un laboratoire a création qui vous guide jusqu’au partage sur les réseaux sociaux ou la galerie de votre smartphone.
Bienvenue à toutes à à tous sur l’article issu de la vidéo de Monsieur Jesaistout.
On va décortiquer quelques-uns de ces modes créatifs réalisés avec le Shot Lab, je vous accompagnerais pas à pas et vous verrez comment j’ai réalisé moi-même les vidéos que vous allez voir.
Et enfin on parlera bien sûr des nouveautés de la One X2, importantes pour les francophones, depuis les dernières mises à jour, c’est parti!
Les modes créatifs d’Insta360
Avant d’aller plus loin dans le détail, de la réalisation des modes créatifs, comme je viens de vous le dire, je dois vous préciser que si je choisi de vous parler de la One X2, déjà présentée en détail et en utilisation moto dans de précédentes vidéos, c’est qu’elle me plait vraiment!
Il y aura même d’autres articles et vidéos sur ces modes créatifs, notamment un nouveau test poussé en deux roues, abonnez-vous pour ne pas les rater et activer les notifications.
Je parle de la ONE X2, mais tous les plans de cette vidéo sont aussi réalisables avec la One R et son module 360°. Je ne le préciserais pas de nouveau, mais tout ce qui est valable ici est valable pour l’une, comme pour l’autre.
Mise à jour de la One X2
La One X2 a subi des mises à jour importantes. D’abord, même si c’est « moins officiel », du côté hardware, matériel, je vois nettement la différence entre les premiers modèles distribués l’année passée et celles des dernières semaines du côté du stitching et c’est tout à fait normal de poursuivre et optimiser son produit, même après son lancement. Cela ne veut pas dire que la différence est énorme.
Côté software, logiciel, le firmware, la aussi des bonnes nouvelles, des optimisations, la plus importante à retenir c’est la disponibilité de la langue française dans le menu. Je sais que c’est important pour beaucoup d’entres-vous.
Le menu reste toujours aussi agréable.
Il y a beaucoup de subtilité avec le démarrage automatique en bluetooth, depuis l’application, à la voix (même si c’est toujours en Anglais pour le moment) mais très simple « start Recording, stop Recording, take a photo) pour pas avoir vos doigts qui apparaissent sur les images 360° c’est utile, surtout que la perche disparait elle dans le résultat final. Je vous en avais déjà parlé.
Et enfin, et c’est l’un des gros points forts de l’Insta360 OneX2 et de la One R, l’implémentation en permanence de nouveaux modes créatifs, qui avec l’intelligence artificielle vous accompagne dans la réalisation de vos clips. C’est ce dont on va découvrir dans cet article, et qui s’est nettement amélioré.
On va donc passer à la production maintenant, mais si vous le voulez bien, petit extrait du résultat final pour vous mettre l’eau à la bouche et vous faire découvrir les plans, les modes créatifs, que l’on va décortiquer.
Vidéo en mode créatif avec Insta360
Pour réussir correctement ces modes, il y a des subtilités, une méthode, elle est simple, mais il faut la respecter sinon le traitement échouera dans le Shot Lab.
Si certains sont simples à réaliser, d’autres nécessitent quelques informations de base. Par exemples, poser la caméra avant de débuter votre enregistrement, déployer la perche avant… vous aller le découvrir!
L’auto TimeShift
On va débuter avec l’un des modes créatifs les plus impressionnants, très utiles pour garder un souvenir de vos visites sans avoir à vous soucier du tournage. Je conclurais ensuite avec une première astuce : l’auto timeShift.
Pour le réaliser, c’est très simple! Il suffit de placer la caméra sur sa perche, idéalement à 1 mètre devant soi, et de marcher à allure régulière durant minimum 3 minutes. La caméra doit être en mode 360° bien sûr en 5.7K donc et attention en 30 images par seconde.
D’ailleurs, une parenthèse tout de suite : tous les tournages de cette vidéo, sont réalisés avec ces paramètres.
Nul besoin donc de vous le répéter, seul le placement de la caméra sur perche ou trépied ou la façon de la tenir sera à modifier selon le plan que vous souhaitez réaliser. Mais aucune manipulation supplémentaire ne sera à réaliser sur votre One X2 ou One R, excepté de démarrer l’enregistrement en appuyant sur le bouton ou à la voix « Star Recording » comme vous préférez.
Cela n’a pas d’importance, mais toujours, je me répète 5,7K à 30 ips, le reste se jouera en post production, après sur l’application Insta360 disponible sur iPhone et Androïd.
Revenons à nos moutons, pour ce premier shot donc, une fois la caméra placer, il ne vous reste plus qu’à vous balader et vous dépasser au minimum 3 minutes. Vous pouvez tenir la perche à bout de bras comme moi ou bien la faire tenir dans un sac à dos ou les supports spéciaux qui existent pour ne pas vous en préoccuper.
Une fois la séquence réalisée et l’enregistrement stoppé, vous pouvez poursuivre votre balade et l’enregistrement d’autres rushs, rien d’urgent! Vous pourrez traiter le shot ensuite le soir à l’hôtel ou à la maison en rentrant. Tout se passe sur l’application de votre smartphone et non sur ordinateur. Veillez à une microSD rapide et d’une capacité suffisamment importante. Personnellement, je n’utilise que des microSD SANDISK de 128Go 👈.
Pour ce type de shot, l’Auto TimeShift, vous devez également disposer d’un stockage important sur votre smartphone.
Pour que le traitement et le montage automatique dans le Shot Lab se déroulent sans encombre, il vous sera nécessaire, comme tous ceux à venir, de télécharger en local, sur votre smartphone, les séquences réalisées.
On peut également le faire en les laissant sur la caméra, mais c’est long et les bugs sont assez fréquents dans le calcul pour les longues séquences comme celle-ci.
Une fois le média enregistré en local depuis l’application Insta360, auquel vous aurez bien sûr connecté la One X2 ou la One R, mais c’est indispensable au premier démarrage pour l’activer. Vous vous rendrez dans le shot Lab et vous sélectionnez « Auto timeshift« . Un tutoriel en Anglais vous propose des explications sur sa réalisation, si c’est votre première fois. Il vous rappellera comment le réaliser.
Suivez pas à pas
Choisissez « Utiliser le modèle », puis sélectionnez la séquence que vous avez importée. L’application va alors générer un aperçu vidéo pour vous soumettre son travail et les points sur lesquels elle a accordé son importance. Vous pouvez les sélectionner ou non puis lancer l’exportation.
Une subtilité à ce moment-là, vous pouvez choisir par défaut d’exporter en 1080P ou alors, selon les shots sélectionnés, d’augmenter la résolution, de passer aux formats paysages ou portrait, ou même d’activer Color Plus qui donnera du peps à vos images.
Pour moi, je l’active systématiquement. Le tout sera exporté vers votre galerie de photos habituelles ou directement partagé depuis l’application sur vos réseaux sociaux, à votre communauté.
En parlant de communauté justement, je viens de rejoindre Instagram avec Monsieur Jesaistout. Je vous y partage les tournages au quotidien avant bien sûr les premiers traditionnels aux concours qui arriveront dès que l’on sera plus nombreux…
Voilà, l’export est terminé, on peux regarder le résultat final. Je vous expliquerais ensuite comment réaliser en quelques secondes deux autres shot lab très différent et très facilement à partir de ces mêmes images.
Exposer votre créativité avec la One X2 et la One R de chez Insta360
Il faut également savoir que la musique déposée sur ces shots est libre de droits et appliquée automatiquement. Vous pouvez la modifier en post-prod, c’est ce que je fais régulièrement pour y ajouter les morceaux de mon site habituel. Je vous mets le lien pour ceux qui veulent y jeter un oeil lorsque vous êtes en manque d’inspiration.
Le Timeshift
Tout de suite, un autre shot et une astuce à réaliser facilement : si vous êtes créateur, et que vous souhaitez ajouter des times shift à vos vidéos, vous pouvez en utilisant l’auto time shift le faire très facilement en décochant tous les points d’intérêts. L’application réalisera alors un déplacement en mouvement régulier, un time shift classique, fixe et sans point d’intérêt, avec pour seul angle de vue ce qui est devant vous, l’effet est vraiment très sympa, regardez un extrait dans la vidéo ci-dessus.
Vous l’avez remarqué il s’agit des mêmes images, de la même séquence utilisée précédemment mais sans le changement de vues, et bien OUI, ça m’emmène à la seconde astuce, puisque tout se gère en post production et que ces shot Lab se tournent de la même manière, vous ne pouvez les choisir qu’une fois tournés.
Le Fly Lapse
On va faire le test avec un shot de fou: le Fly Lapse.
Comme son nom l’indique, le Fly lasse imite le survol d’un drone, plutôt FPV vu les mouvements, se déplaçant en plein centre-ville, l’effet est très dynamique et le mélange de ces trois premières shots peut-être une source d’inspiration pour les créateurs.
Le Time Flip
On continu, un tout autre shot, plutôt sympa le « Time Flip », allez, je vous invite à le regarder tout de suite.
Attention, pour le réussir, celui-ci est particulier. Tout d’abord, il faut savoir qu’il vous faudra la perche, vous l’avez deviné, les mêmes réglages caméras qu’utilisé précédemment et 6 lieux différents, ni plus, ni moins.
Il suffit de réaliser un demi-cercle autour de vous. Le reste se jouera la aussi en post-production avec le choix du shot « Time Flip », puis l’utilisation du modèle, le choix des séquences tournées et la prévisualisions avant l’importation, c’est identique à chaque fois, je ne vais pas y revenir.
Ce qu’il faut retenir, ce sont les subtilités des tournages pour éviter des couacs au moment du Shot Lab. Sur le Time Flip justement, mon conseil : personne ne doit se trouver autour de vous lors de l’enregistrement des demi-cercles.
Leur présence à tendance à perturber l’intelligence artificielle qui vous confond lors du traitement. Ce n’est pas sorcier, en plus de la perche « déjà » déployée et votre corps déjà placé avant de lancer l’enregistrement.
Ça vous plait? On continue avec un shot très impressionnant et facile à réaliser!
Le flash Dash
Pour le réaliser le Flash Dash placez la caméra dans votre dos entre 10 et 30 degrés à un mètre et déplacez-vous au minimum 2 minutes. Lors de la post-prod, orchestrée sur l’application, vous choisirez très simplement de placer les éclairs sur toute la durée du déplacement ou uniquement par intermittence.
Le Jump Planet
Allez, un petit dernier, le Jump Planet, lui aussi il est un peu barré.
Pour le réaliser, vous pourrez utiliser un petit trépied pour y positionner directement la caméra et la déposer à environ 1 mètre devant vous. Ne soyez pas trop près au risque de vous faire couper la tête au montage. Une fois au sol, et seulement, une fois au sol, lancez l’enregistrement, reculez-vous et effectuez deux sauts à environ 2 secondes d’intervalle.
Il faut savoir que vous pouvez aussi le réaliser en maintenant la perche devant vous, à 90 degrés de votre bras au-dessus de votre tête pour inverser l’effet. Go!
Pour le Jump Planet 6 clips, 6 séquences vidéos seront nécessaires, ni plus, ni moins.
Voilà, j’espère que cet article qui accompagne la vidéo sur le Shot Lab vous aura plu? Restez connecté, abonnez-vous, je prépare actuellement d’autres articles et vidéos avec les caméras Insta360 pour vous présenter d’autres shots, mais également toute la gamme d’accessoires et quelques astuces de tournage car elles sont capables de beaucoup de créativité!